DraftSight Export Options
DraftSight is a powerful, two-dimensional drafting tool that allows users to create and edit DXF and DWG file formats. But what if you need to send a file to a user who doesn’t have access to the same software? DraftSight includes options to export your file to other formats. In this article, we will highlight the DraftSight export options available.
Export Command
To access the Export Tools, click on the Export tab in the Ribbon Tab. (Figure 1)
The first option (from left to right) in the Export Tools toolbar offers the option to Export your Drawing Entities as a file from a list of available file formats. (Figure 2) Alternatively, launch the command by typing EXPORT in the Command Window and pressing Enter.
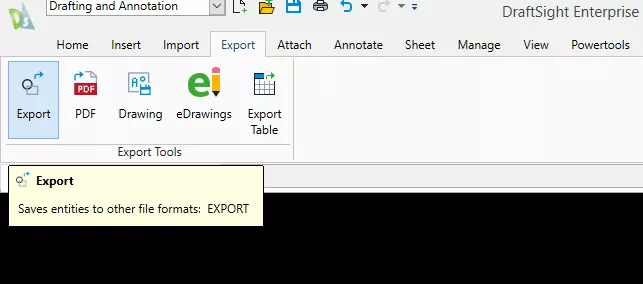
Figure 1: Finding the Export Command
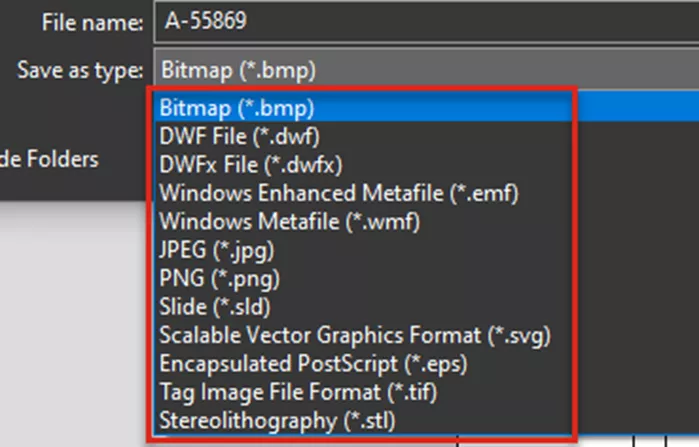
Figure 2: The list of available file types for exporting
As you can see in Figure 2, there are several available options when exporting a Drawing file.
Exporting your file as a PDF
To export a Drawing file as a PDF, select the PDF File option (Figure 3) or type EXPORTPDF in the Command Window and press Enter.
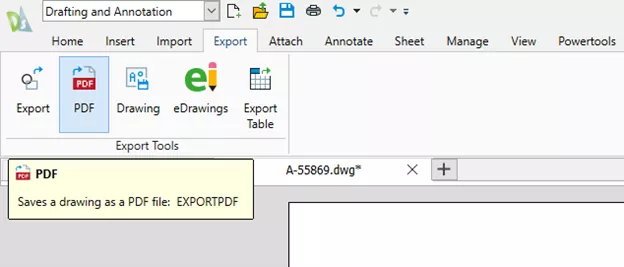
Figure 3: Locate the Export Tools in the Export Ribbon tab
Here you will see the PDF Export tool. (Figure 4)
The Name field displays the file name and location the PDF will be saved to. Click Browse to change this file path and file name if desired.
Additional options include:
- Selecting which sheets to include in the PDF
- Paper size with included standard sheet sizes or an option to create a custom size
- Customize the margins of an exported PDF Top/Right/Left/Bottom to fit the drawing
- Select a Print Style options, which include Grayscale or Monochrome. (Figure 5) If there are additional plot styles (.ctb) they will appear in the list.
- Document Properties, similar to SOLIDWORKS File Properties, can be added as well, adding metadata to the PDF. In addition are checkboxes to save the document property data to the PDF or save it to the Drawing (dwg).
- SHX text as geometry: Fonts are created with lines and arcs. Unchecking this option allows you to select annotations in the PDF file as text objects.
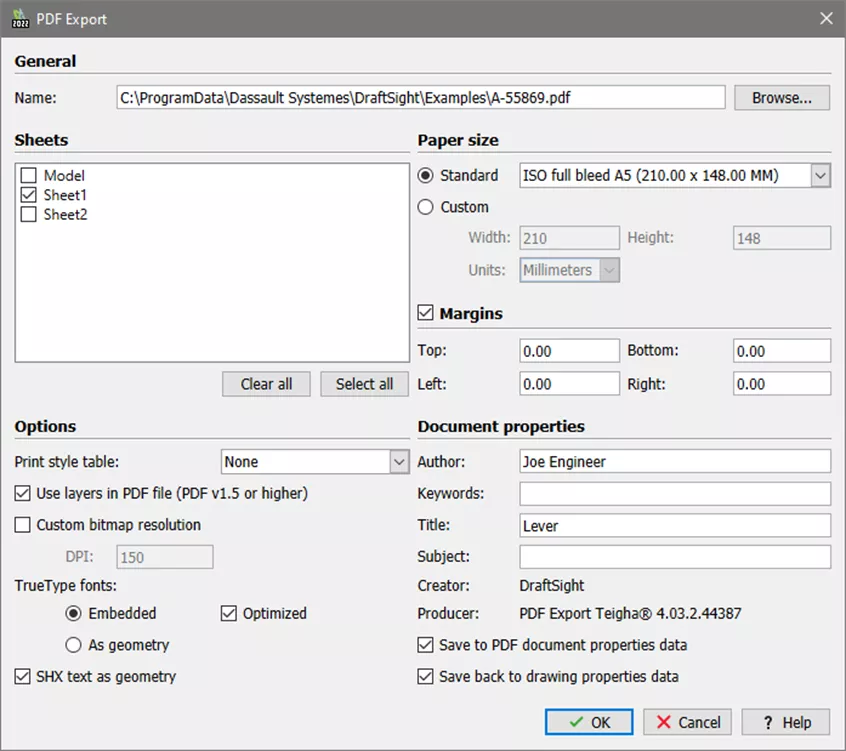
Figure 4: Export Drawing as PDF Options
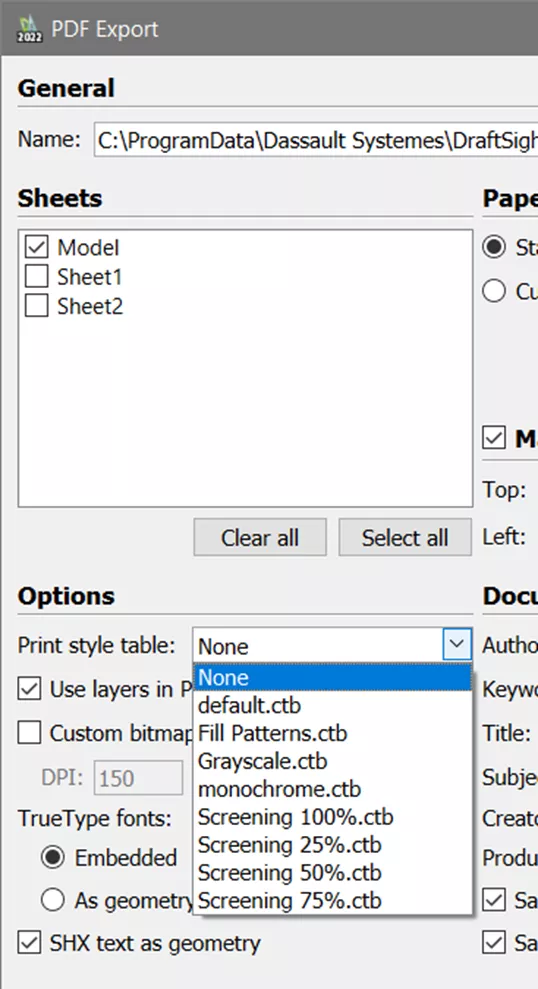
Figure 5: Example of Plot Style Options in the PDF Export tool
Exporting Drawing Entities
The Export Drawing option converts selected drawing entities as a block that can be used in other Drawings or as a new drawing file. (Figures 6 &7)
Note that the keyboard command is EXPORTDRAWING.
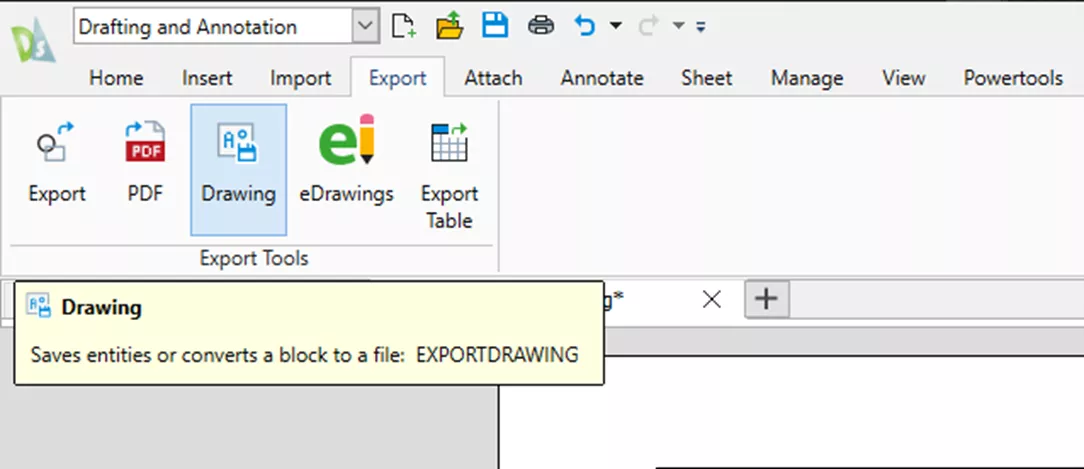
Figure 6: The Export Drawing command in the Export Tool
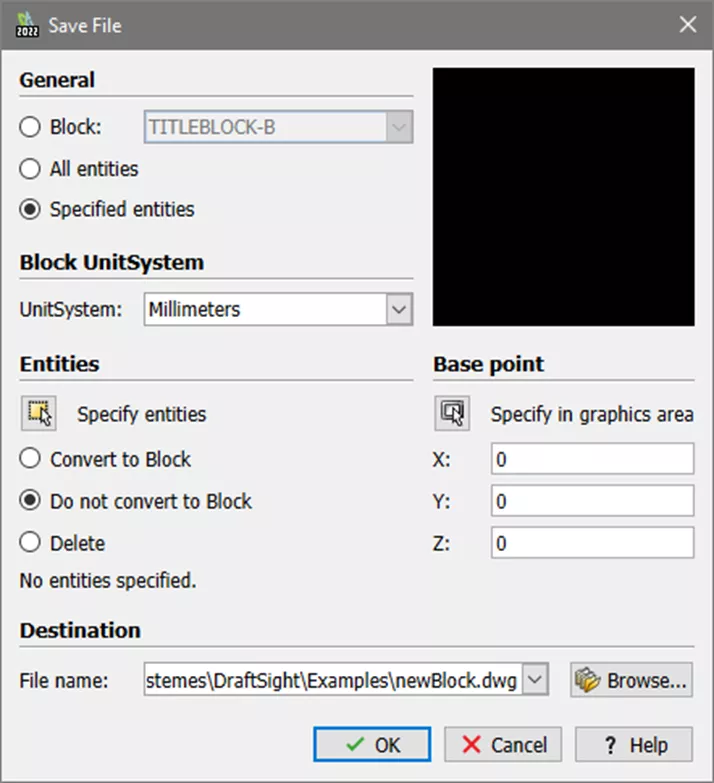
Figure 7: Options in the Save File command
Selected entities (or all entities) can be saved as a Block File or as a new Drawing file. (Figure 7) A Base Point can also be set, which is useful when working with Blocks, either set manually (if the desired XYZ coordinates are known) or by using the Specify in graphics area command to select the desired Base Point.
Open your Drawing as an eDrawing
eDrawings is a very userful tool for viewing several file types, both 3D and 2D.
- Unfamiliar with eDrawings? Learn about the file viewer in this article: eDrawings Explained: Versions, Limitations, Features, and More
The eDrawings export tool in DraftSight performs two tasks with one mouse click; the tool converts the drawing file to an eDrawing file (.edrw) and immediately launches eDrawings to view the new file. (Figure 8)

Figure 8: Open in eDrawings option in the Export Tools
Exporting Table Data
In the Export Tab is an option to Export Table. (Figure 9) This option offers the ability to export a table (Bill of Material, Revision Table, or Table) as an .xlsx, .xls, or .csv file.
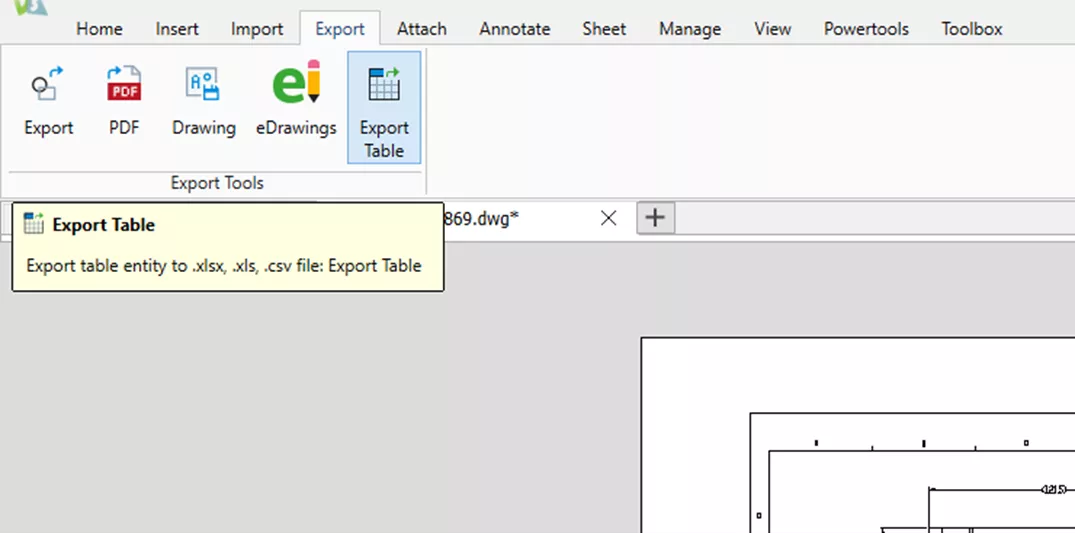
Figure 9: Export Table option from your DraftSight Drawing file
DraftSight is a robust tool for creating and editing 2D Drawings. With the handy and easy to use Export Tools, users are able to generate custom content that suits their needs.
Learn More About DraftSight
Customize DraftSight Keyboard Shortcuts
DraftSight Dimension Tools: Auto Dimension and Smart Dimension
DraftSight Draw Compare Tool Explained
DraftSight Quick Access Toolbar Customization Tutorial

About GoEngineer
GoEngineer delivers software, technology, and expertise that enable companies to unlock design innovation and deliver better products faster. With more than 40 years of experience and tens of thousands of customers in high tech, medical, machine design, energy and other industries, GoEngineer provides best-in-class design solutions from SOLIDWORKS CAD, Stratasys 3D printing, Creaform & Artec 3D scanning, CAMWorks, PLM, and more
Get our wide array of technical resources delivered right to your inbox.
Unsubscribe at any time.