DriveWorks Pro Administrator Installation/Upgrade
In this DriveWorks Pro Administrator installation/upgrade guide, we'll follow the following topics:
- Prerequisites to DriveWorks Pro Administrator installation
- Software installation
- Software activation
- Activating DriveWorks Pro add-in for SOLIDWORKS
Prerequisites
- Have the DriveWorks Pro Administrator serial number handy for activation
- Download the latest software from DriveWorks User Community
- Log in as "Windows System Administrator" in the client computer
- Temporarily disable Anti-Virus software and firewall
- Close any instances of SOLIDWORKS
- For upgrades: Close any previous versions of DriveWorks Pro and DriveWorks Pro modules(e.g., Live and Autopilot)
Installation
Run the DriveWorks Pro x86 or x64 installer and install any prerequisites (i.e. Microsoft DirectX).
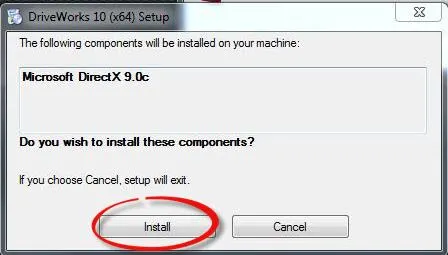
Note: In addition to Microsoft DirectX, prerequisites may include installation of Microsoft .NET Framework 4 and SQL Server Compact 4. The DriveWorks Installation Wizard will determine what is needed.
After installing prerequisites, the DriveWorks Pro installation wizard will appear. Click Next to accept End-User License Agreement.
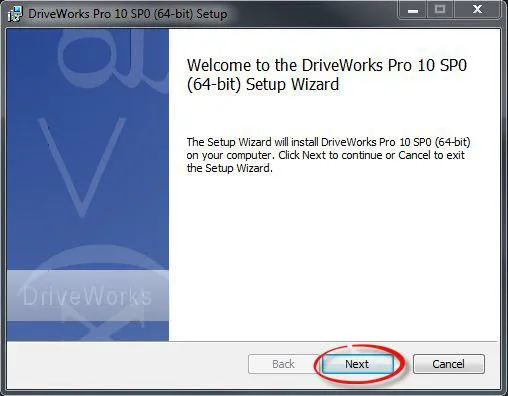
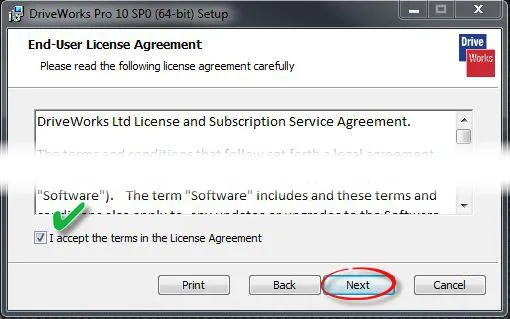
Once the End-User License Agreement is accepted, the Installation Wizard will prompt you to make required software selections. Select the software to be installed. The DriveWorks Pro User software does not need to be installed with the DriveWorks Pro Administrator. For this guide, the DriveWorks User and DriveWorks Administrator will be using different machines; DriveWorks Administrator, 3D Workshop, and Common Components are the only ones selected for installation.
Note: This guide will focus on the installation of the 'Administrator', '3D Workshop', and 'Common Components' sections of the installation tree. DriveWorks Pro Network and DriveWorks Pro User installation will be covered in their own Installation/Upgrade guides.
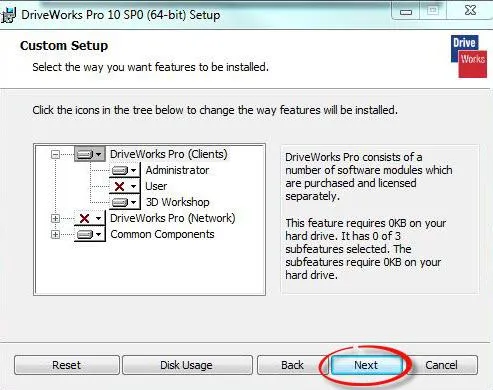
Note: For more information about DriveWorks Administrator, DriveWorks User, 3D Workshop, and Common Components, visit DriveWorks Help web page using the links below.
| Topic | Link |
| DriveWorks Administrator | http://docs.driveworkspro.com/Topic/Administrator |
| DriveWorks User | http://docs.driveworkspro.com/Topic/User |
| 3D Workshop | http://docs.driveworkspro.com/Topic/3D%20Workshop |
| Common Components | http://docs.driveworkspro.com/Topic/Welcome → Expand Tools |
After selecting the software to install, click Next. At the 'Ready to install DriveWorks Pro' window, click Install for the wizard to run the installation.
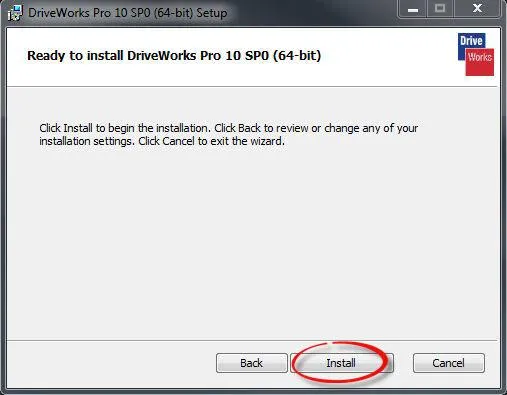
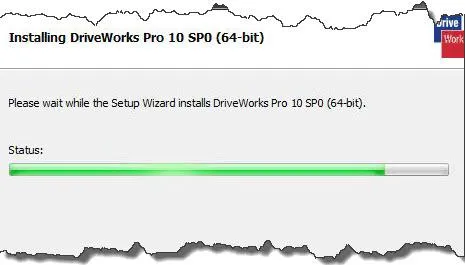
Click Finish upon completion of installation. The Installation Wizard will now close.
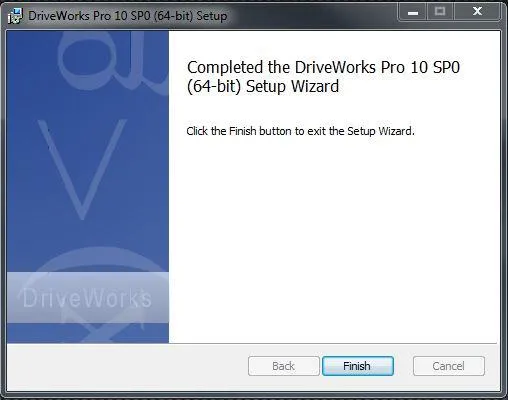
Activation
To activate DriveWorks Pro Administrator, navigate through Start > All Programs > DriveWorks __ SP__> Click on DriveWorks Administrator.
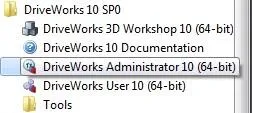
Note: For upgrades, DriveWorks Pro has a different serial number per major software release. Once the new software release is available for download, DriveWorks Ltd distributes the new serial number(s) for customers on maintenance through GoEngineer.
After clicking on DriveWorks Administrator, the DriveWorks Administrator module will open with the Licensing Wizard. Enter the serial number for DriveWorks Administrator and click Next.
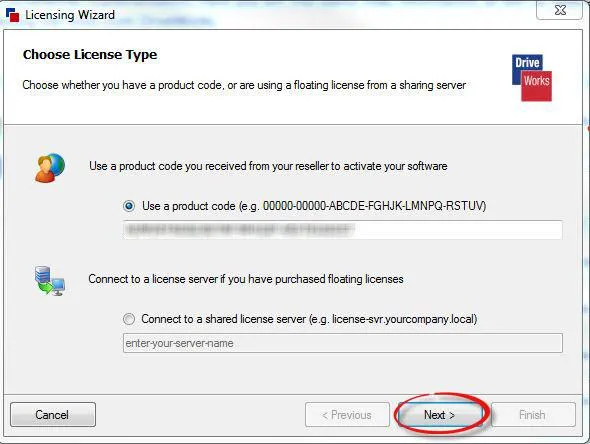
In the Registration Information window of the Licensing Wizard, enter the requested information. Click Next to activate.

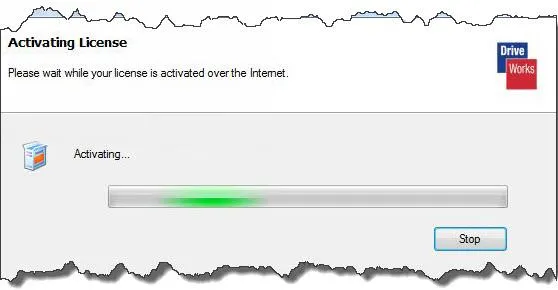
Click Finish upon completion of activation. The Licensing Wizard will now close.
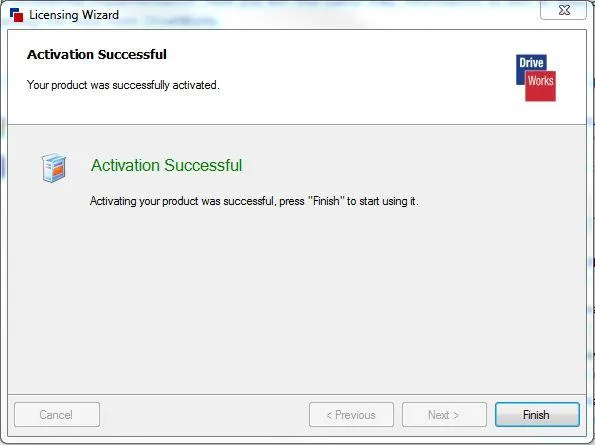
DriveWorks Add-In For SOLIDWORKS
Ensure that the DriveWorks Add-In is activated in SOLIDWORKS. Open SOLIDWORKS and Navigate through Tools > Add-Ins. Check the boxes for DriveWorks to load on Start-Up and/or as Active Add-In.
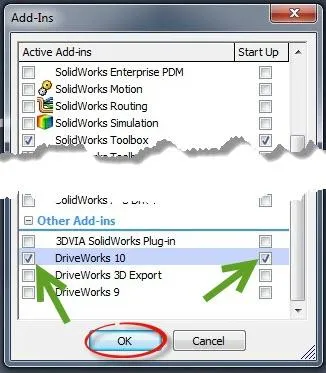
Note: For upgrades, prior to activating the new Add-In, ensure that the Add-In for the older version is not active by un-checking the Active Add-Ins and Start-Up checkboxes. Failure to do so will result in the error below.
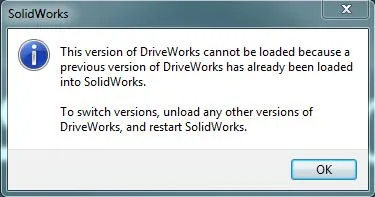
Installation/Upgrade Complete
DriveWorks Pro Administrator is now ready to create or open a group.
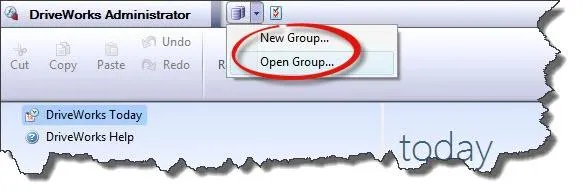
Expand Your DriveWorks Skillset
MyDriveWorks: A New DriveWorks Community Platform
DriveWorks Pro Admin Stages Explained - Specifications
DriveWorks Pro Admin Stages Explained - Specification Control

About Francisco Guzman
Francisco Guzman is the PDM Technical Support Lead at GoEngineer, and is pursuing his degree in mechanical engineering at the University of Utah. In addition to providing guidance and support to SOLIDWORKS and SOLIDWORKS PDM customers, Francisco also provides support for DriveWorks design automation. He won the world-wide DriveWorks reseller CPD contest as the best DriveWorks AE for 2015. For fun, he designs, 3D-Prints, builds and races custom first-person-view (FPV) racing drone frames.
Get our wide array of technical resources delivered right to your inbox.
Unsubscribe at any time.