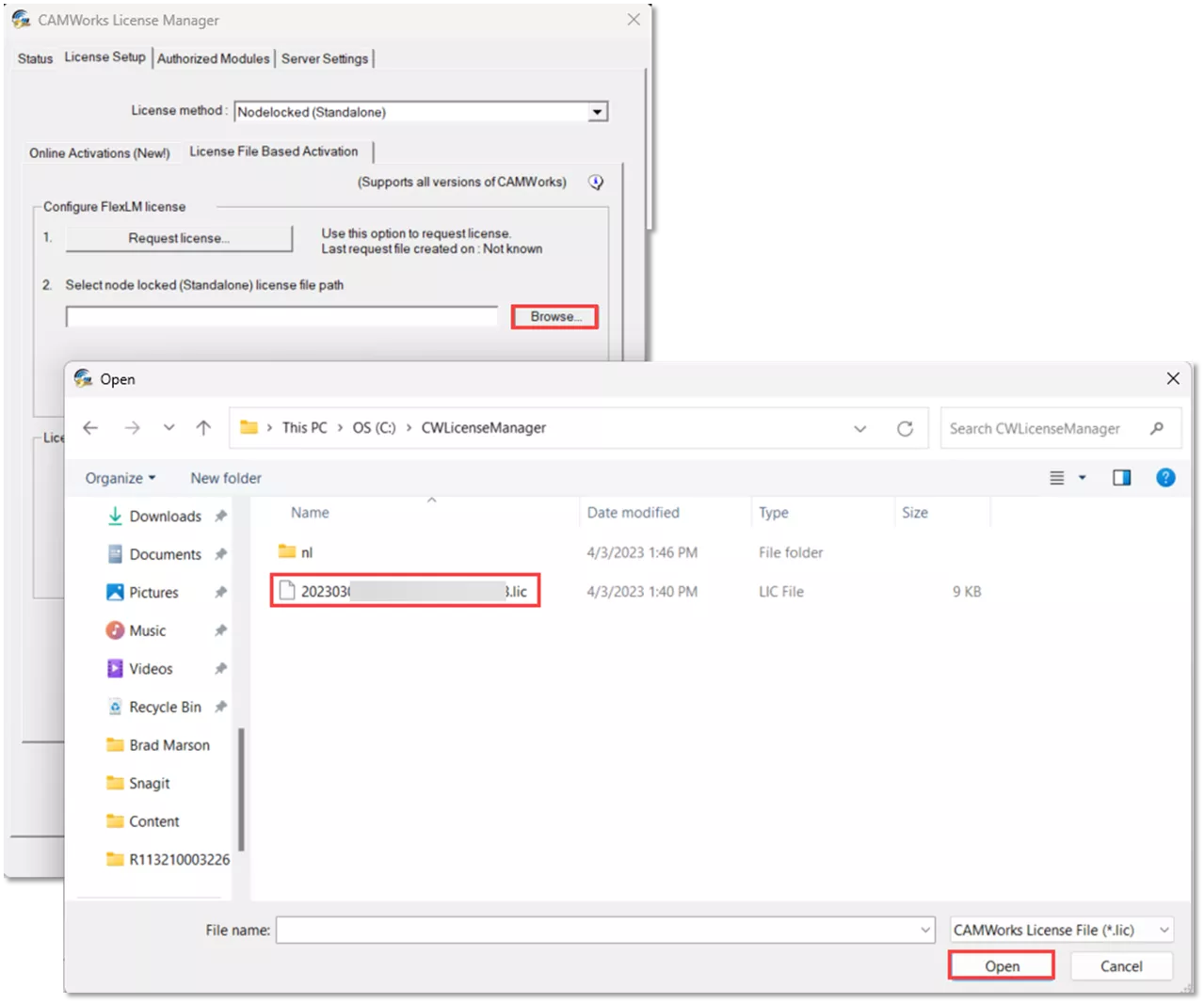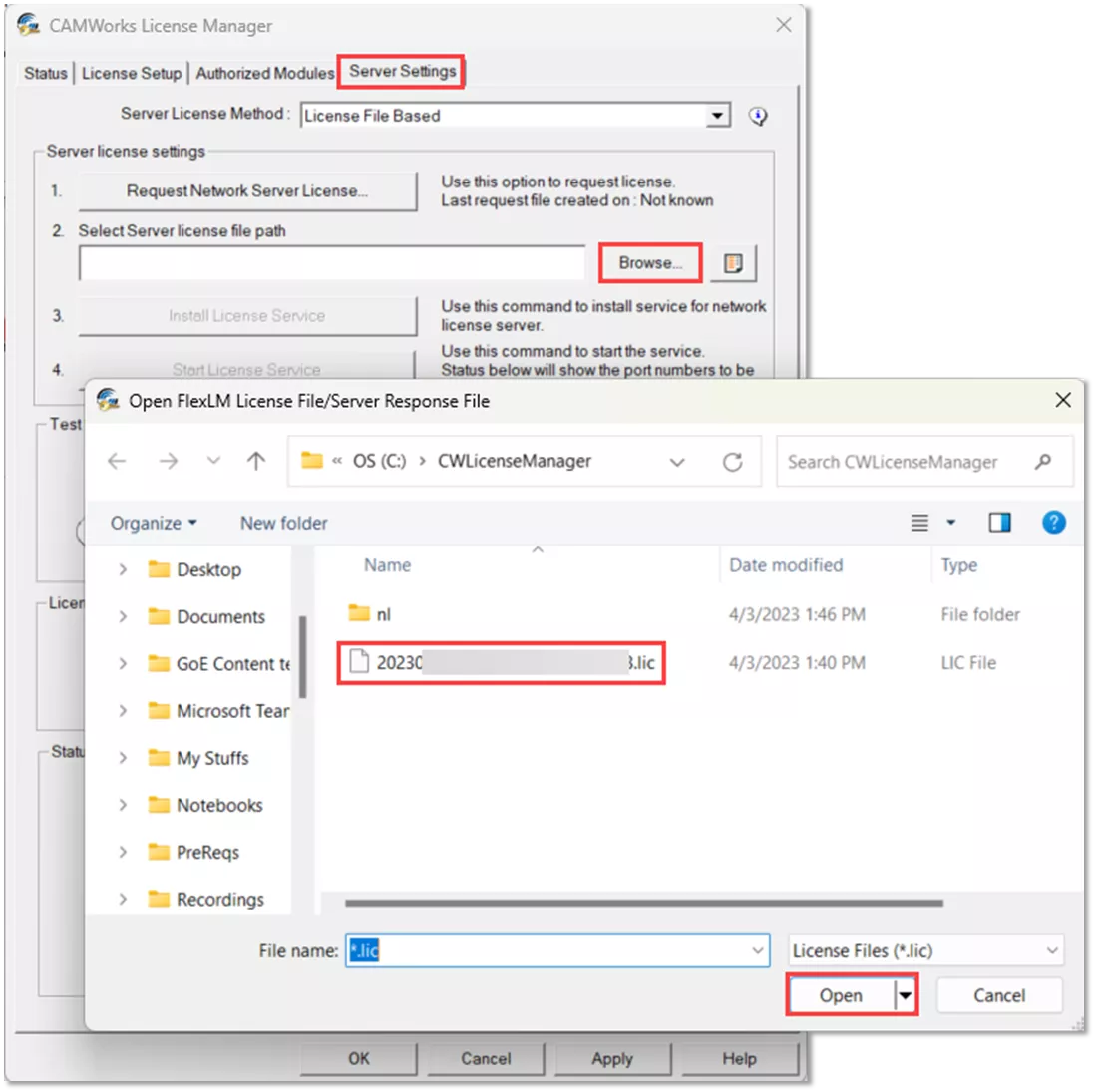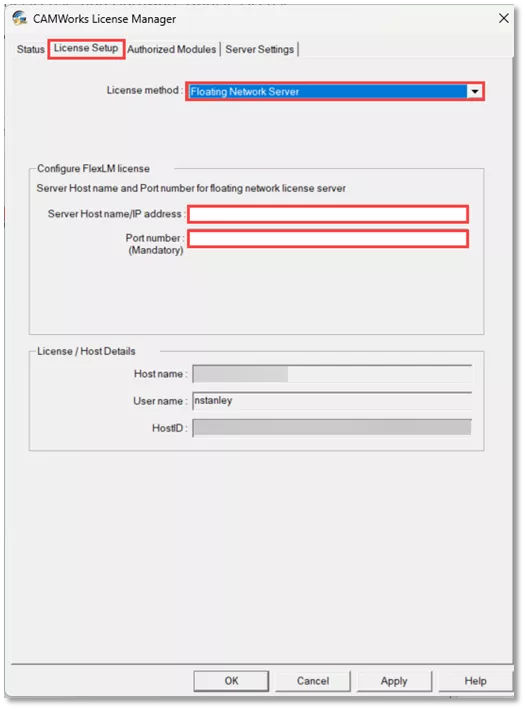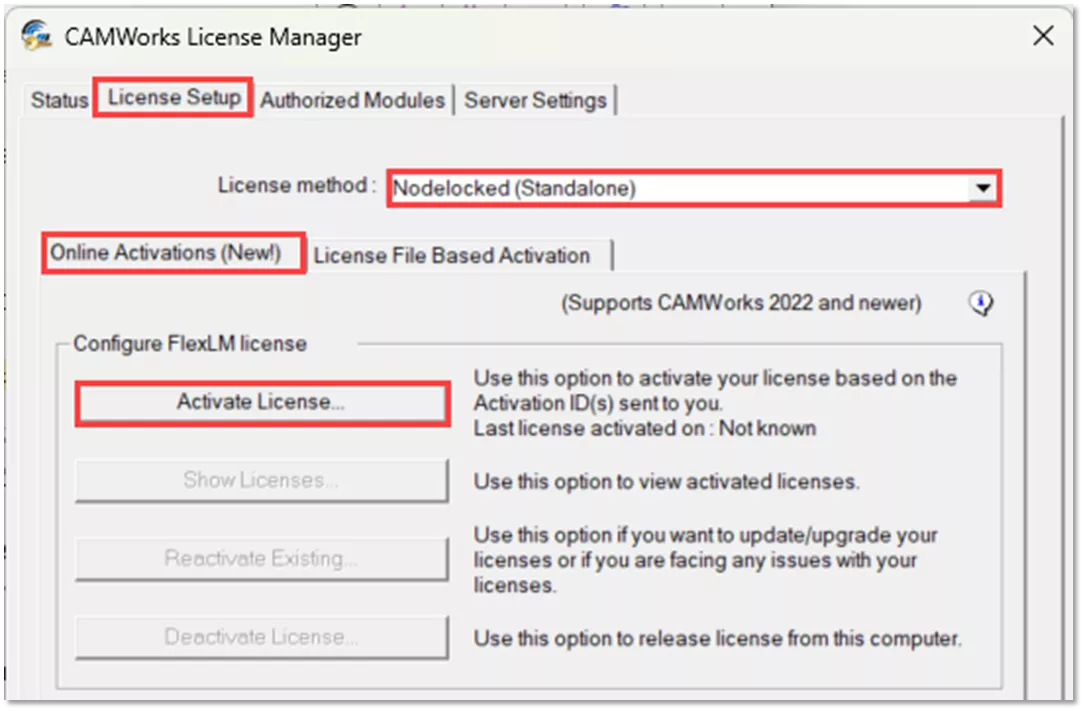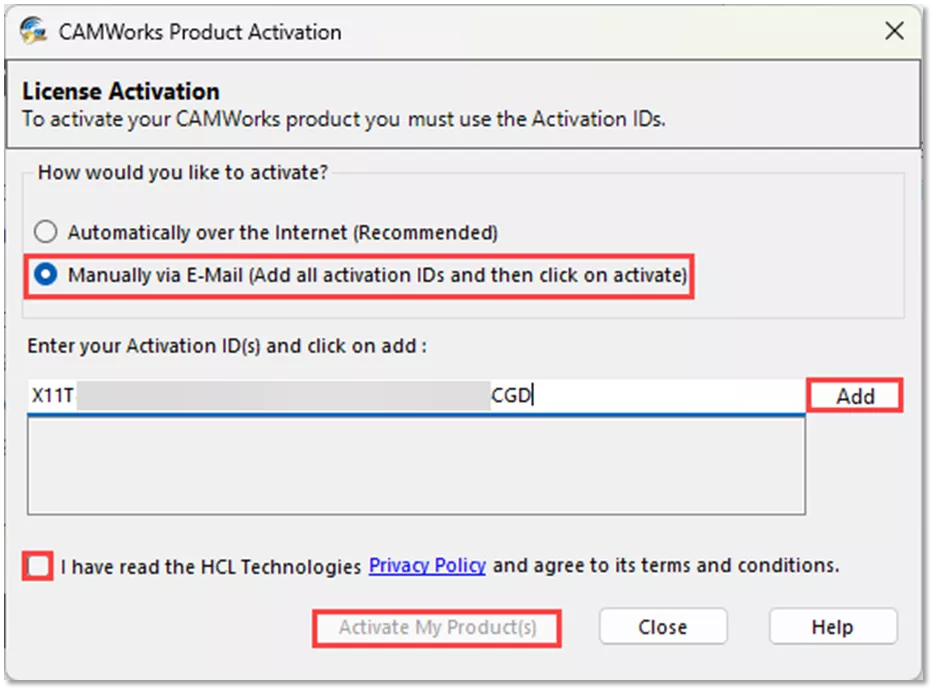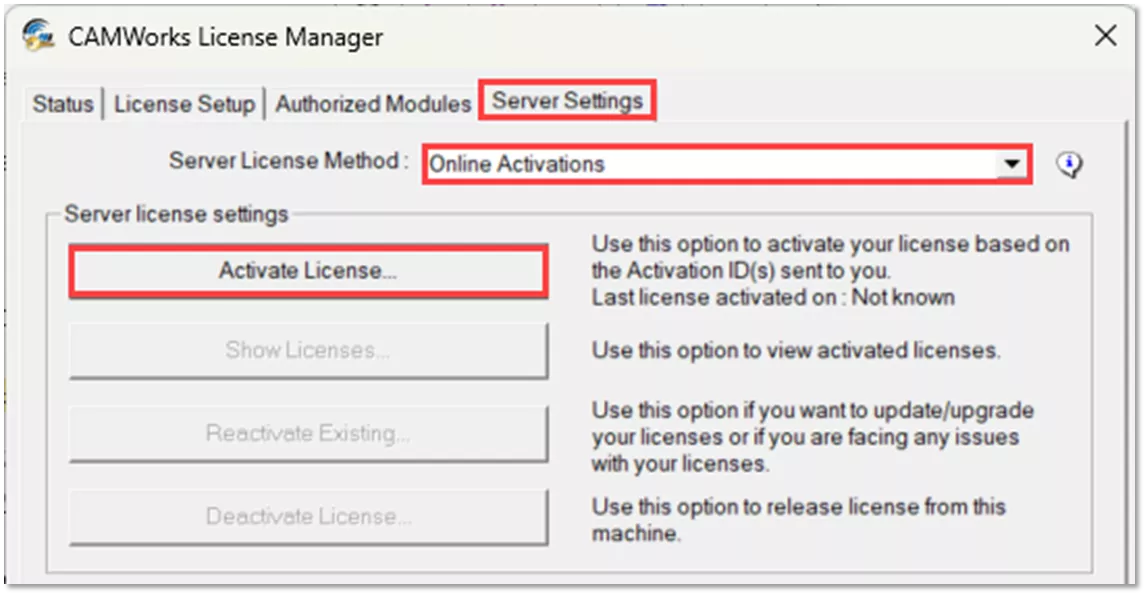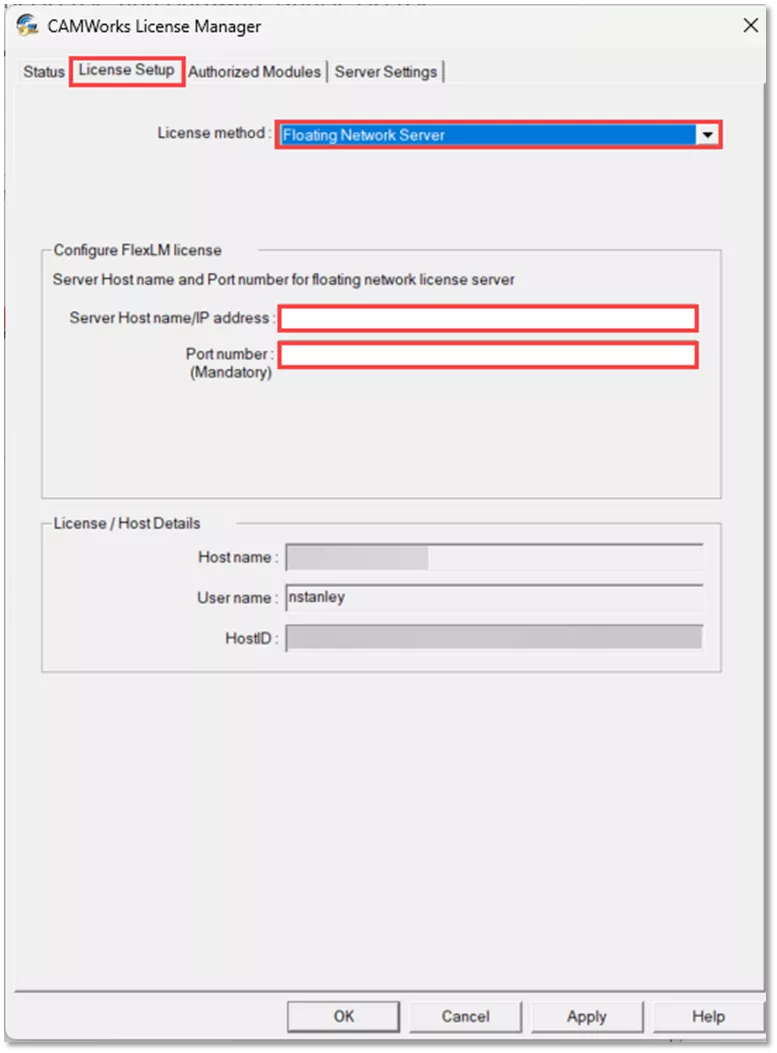CAMWorks License Types & How to Install Them
CAMWorks has four different licensing options: Dongle, Standalone, FlexLM Network, and FNO. These four license options are all used through the CW License Manager utility. To access this utility, go to the Start menu and search for the CW License Manager.
Note: To make changes to the CW License Manager you must run it as an Administrator, or the changes will not take effect.

For instructions to install your CAMWorks license, select the license type you purchased from the list below to jump to the instruction for that type.
The four different types of CAMWorks licenses are:
- Hardware Dongle
- Legacy Standalone License
- Legacy Network License
- FNO Standalone or Network Licensing
Installing A Hardware Dongle License
Note: Please ensure you have the latest version of the CAMWorks License Manager.
If you have not installed this update, please download it from www.camworks.com.
The Dongle tools are now integrated into the License Manager.
DOWNLOAD CAMWORKS LICENSE ACTIVATION GUIDE
We suggest reading the Activation document before proceeding. Complete the quick login information, and the download will be available.
For software downloads, go to www.camworks.com and use your existing CAMWorks account or, if you have no account, you will need to register for a new account. You must register to create your own company account. Save this information, as you will use this account for future downloads of the software. It may take up to 48 hours to activate the new account. Please contact Technical Support if you have trouble.
Get the latest versions by logging on to the CAMWorks website
Activating the Dongle License
The Dongle license option will run the CAMWorks license from a USB dongle key. This dongle key requires a .COD file to update the dongle key. The .COD file is the license file for this license type. To activate the Dongle license type, follow the steps below.
- The .COD file must be on the same PC as CAMWorks. We recommend you put the .COD file in the same folder as the License Manager. The default location for the CW License Manager is C:\CWLicenseManager
- Right-click on the License Manager icon, select Run as Administrator, then click the License Setup tab.
- In the License method dropdown, make sure Hardware Dongle is selected.
- In the Hardware Dongle section, click the Update Dongle... button to the right.
- Browse to the folder where you copied the .COD file, select the file, click Open, then click Apply.
- Click the Status tab and verify that the information has been updated as follows:
- Authorization = Succeeded
- License Type = Hardware Dongle
- Dongle ID = Your 5 Digit License Number
- Click Close to exit the License Manager.
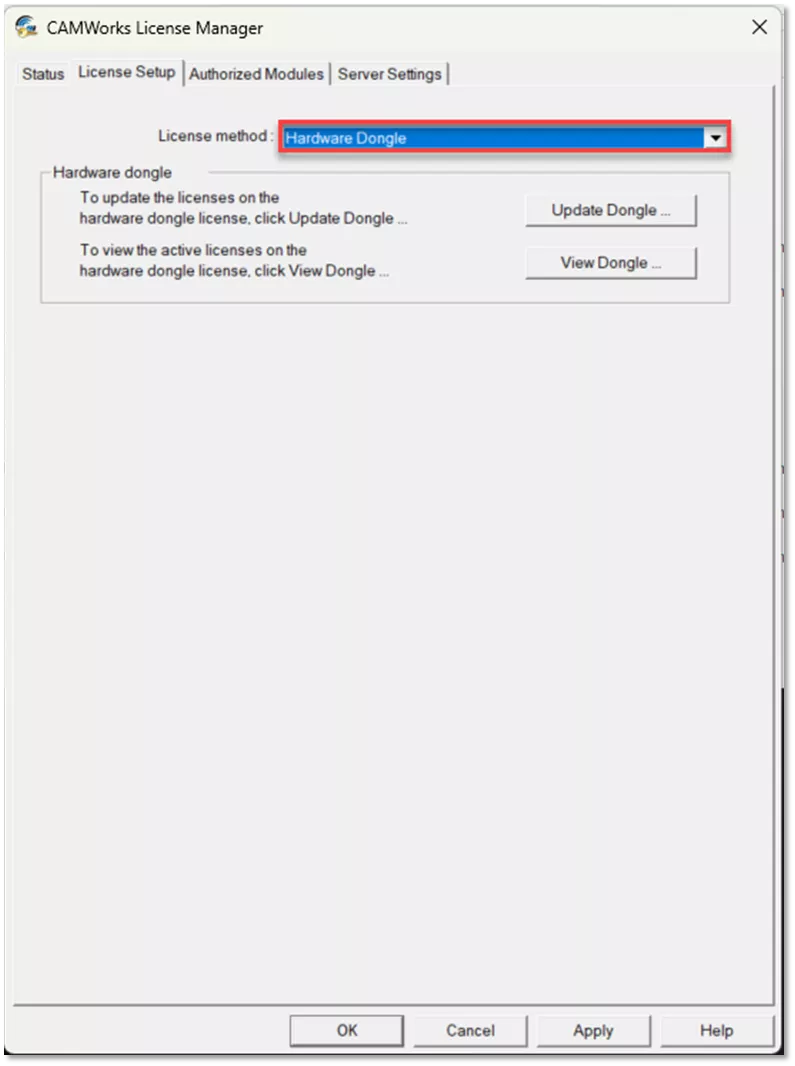
Installing Legacy Standalone License
If you are installing a Standalone FlexLM license, you will be issued a license file, which is used on the computer where the software is installed. When you receive a new license file for the installation, follow the below steps to request and, once received, activate the new license file.
DOWNLOAD CAMWORKS LICENSE ACTIVATION GUIDE
We suggest reading the Activation document before proceeding. Complete the quick login information, and the download will be available. For software downloads, go to www.camworks.com and use your existing CAMWorks account or, if you have no account, you will need to register for a new account. You must register to create your own company account. Save this information, as you will use this account for future downloads of the software.
It may take up to 48 hours to activate the new account. Please contact Technical Support if you have trouble.
Get the latest versions by logging on to the CAMWorks website
Request a New Flex/LM License
- From the Windows desktop, select Start on the taskbar, select All Programs, CAMWorks License Manager, right-click on the CWFlexLM License Manager icon, and select Run as Administrator.
- For the License method, select Nodelock (Standalone).
- Click the Request license... button.
- Complete the form. An asterisk * indicates a required field.
- Email the request.
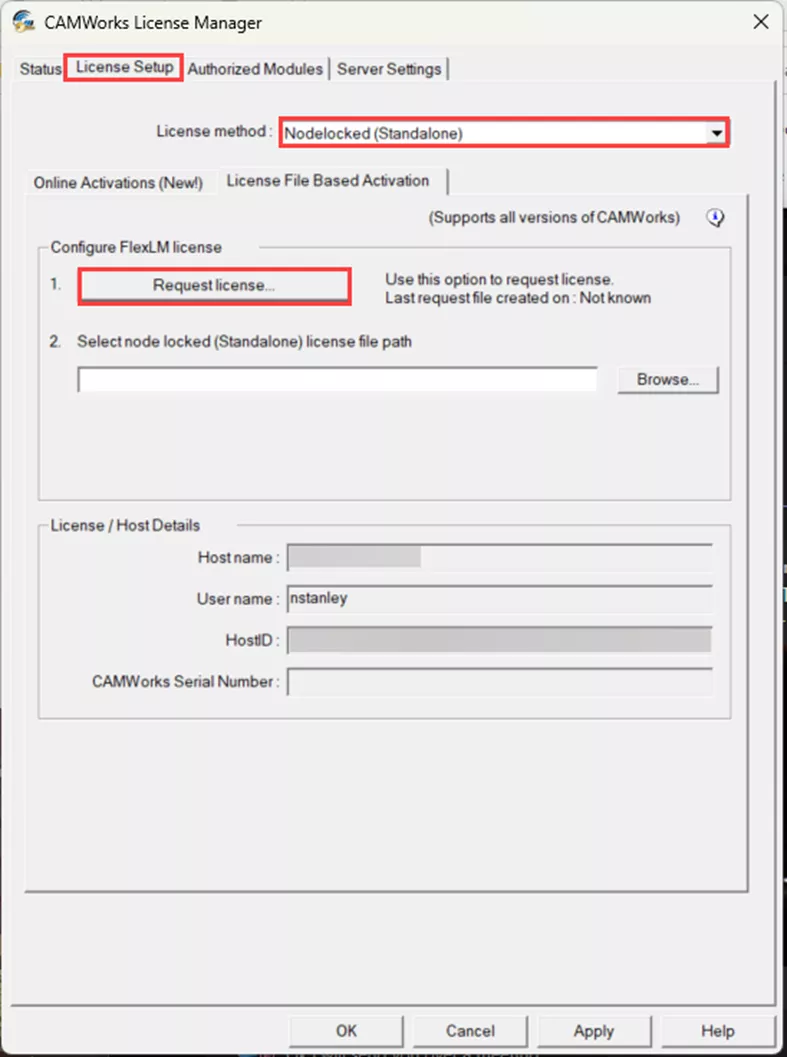
If your computer has Outlook email capabilities, click the Outlook button and send the email with a subject line that includes your Copy Protection Device Serial Number (CPD) and with the attachment to gt.register@hcl.com. If this computer does not have email capabilities, click the Other button.
Note the location of the file containing your information, then email the file in an attachment to gt.register@hcl.com from another computer. Make sure to include your Copy Protection Device Serial Number (CPD) in the subject line of the email. Click Close to exit the request form. You can also close the License Manager. CAMWorks will not run until you receive the license file and activate the license.
Activate the Legacy Standalone License
- After receiving the license file from Geometric (gt.register@hcl.com), copy the file to a folder on your PC. The license file must be on the same PC as CAMWorks. We recommend putting the license file in the same folder as the License Manager. The default location for the CW License Manager is C:\CWLicenseManager
- Right-click on the License Manager icon and select Run as Administrator then click the License Setup tab.
- In the Configure FlexLM license section, make sure Nodelocked (Standalone) license file is selected. Click the Browse button to the right.
- Browse to the folder where you copied the license file, select the file, click Open, then click Apply.
- Click the Status tab and verify that the information has been updated as follows:
- Authorization status = Succeeded
- License File Used = “path and filename”
- License Type = Nodelocked
- Click the Authorized Modules tab. This tab lists the modules you are licensed to run and the version. The Expiration field indicates if the license has an expiration date or is permanent.
- Click Close to exit the License Manager.
- Start CAMWorks. Your updated CAMWorks is now enabled.
Installing a Legacy Network License
If you are updating a floating network license, you will be issued a license file, which is used to update only the Network Server. When you receive a new license file for a floating network installation, follow the below steps to activate the new license file.
DOWNLOAD CAMWORKS LICENSE ACTIVATION GUIDE
We suggest reading the Activation document before proceeding. Complete the quick login information and the download will be available. For software downloads, go to www.camworks.com and use your existing CAMWorks account or, if you have no account, you will need to register for a new account. You must register to create your own company account. Save this information, as you will use this account for future downloads of the software. It may take up to 48 hours to activate the new account. Please contact Technical Support if you have trouble.
Get the latest versions by logging on to the CAMWorks website
For existing customers, ensure you have the latest version of the CAMWorks License Manager installed before requesting the license file.
Request a new Flex/LM License
Physical Access
The license request file required for generating the license must be created directly on the computer where the license will reside. If the license request file is created when running the License Manager via remote communications software and submitted to gt.register@hcl.com, an invalid license will be generated. Hence, ensure that physical access is available to the computer on which the license will reside and will be consequently used at least during the stage of generating the License Request File.
Remote Installation
Once the license file is emailed back, the activation of the license can be performed remotely if physical access is not possible.
- From the Windows desktop, select Start on the taskbar, select All Programs, CAMWorks License Manager, right-click on the CWFlexLM License Manager icon, and select Run as Administrator.
- Select the Server Settings tab.
- Select Use this machine as a License server.
- Set the dropdown to License File Based.
- Click the Request Network Server License button.
- Complete the form. An asterisk * indicates a required field.
- Email the request.
If your computer has Outlook email capabilities, click the Outlook button and send the email with a subject line that includes your Copy Protection Device Serial Number (CPD) and with the attachment to gt.register@hcl.com. If this computer does not have email capabilities, click the Other button. Note the location of the file containing your information, then email the file in an attachment to gt.register@hcl.com from another computer. Make sure to include your Copy Protection Device Serial Number (CPD) in the subject line of the email. Click Close to exit the request form. You can also close the License Manager. CAMWorks will not run until you receive the license file and activate the license.

New Installation of the license once you receive the license file from gt.register@hcl.com:
- On the Server computer, open the CAMWorks License Manager utility by right-clicking on the icon and selecting Run as Administrator. The CAMWorks License Manager dialog box is displayed.
- Click the Server Settings tab.
- Click the Browse... button next to the license file path field. Browse to the folder containing the new license file.
- Select the new license file and click Open.
- In the Log file path field, set the path for the log file.
- Click the Install CAMWorks License Server button.
- Click Start to start the License Server and thereby enable the new license.
- Click OK to close the CAMWorks License Manager dialog box.
Connecting the client machine to the server
-
On the Client computer, open the CAMWorks License Manager utility by right-clicking on the icon and selecting Run as Administrator. The CAMWorks License Manager dialog box is displayed.
-
Click the License Setup tab.
- Set the License Method dropdown to Floating Network Server.
- Enter the Name or IP address of the server machine.
- Set the port number to communicate through the firewall, the default port is 27000.
- Select the Apply button.
- Select the Status tab and confirm the authorization is succeeded.
- Click OK to close the CAMWorks License Manager dialog box.
Updating the new license once you receive the license file from gt.register@hcl.com:
- Log off all clients.
- On the Server computer, open the CAMWorks License Manager utility by right-clicking on the icon and selecting Run as Administrator. The CAMWorks License Manager dialog box is displayed.
- Click the Server Settings tab.
- Click Stop to stop the CAMWorks License Service.
- Click Remove to remove the License Service and the current license.
- Close the CAMWorks License Manager and reopen it by right-clicking on the icon and selecting Run as Administrator.
- Once again, click on the Server Settings tab. Click on the Browse button next to the License file path field. Browse to the folder containing the new license file.
- Select the new license file and click Open.
- In the Log file path field, set the path for the log file.
- Click the Install CAMWorks License Server button.
- Click Start to start the License Server and thereby enable the new license.
- Click OK to close the CAMWorks License Manager dialog box.
FNO Standalone License Activation
An FNO license is a new option provided to us by CAMWorks. Like other online activation licenses, this license type will allow you to request activation from an automated server.
There are two types of FNO licenses: Standalone and Floating Network.
Both options will lock the license to their designated machine, (standalone for client computers, floating network for server computers) that will provide the license to the client machines.
To activate this license option, you will receive an activation code in the email you registered your account with, or the email of the primary contact who purchased the license.
An easy way to identify which FNO license type your activation code is, Standalone FNO license codes will begin with X11, and Network codes will start with X22.
Note: This license option may not be available to everyone at the time this article was published. This license type is also restricted to CAMWorks 2022 and newer.
Note: Please make sure you have the latest version of the CAMWorks License Manager. If you have not installed this update, please download it from www.camworks.com.
The Dongle tools are now integrated into the License Manager.
DOWNLOAD CAMWORKS LICENSE ACTIVATION GUIDE
We suggest reading the Activation document before proceeding. Complete the quick login information and the download will be available. For software downloads, go to www.camworks.com and use your existing CAMWorks account or, if you have no account, you will need to register for a new account. You must register to create your own company account. Save this information as you will use this account for future downloads of the software. It may take up to 48 hours to activate the new account. Please contact Technical Support if you have trouble.
Get the latest versions by logging on to the CAMWorks website
Activating a Standalone FNO
- Right-click on the License Manager icon, select Run as Administrator, then click the License Setup tab.
- In the License Method dropdown, make sure Nodelocked (Standalone) is selected.
- Below the License method dropdown select Online Activations (New!).
- Select the Activate License button.
- Select Automatically over the internet (recommended).
- Enter your activation code(s) and select Add.
- Agree to the terms and conditions and select Activate My Products(s).
- You will receive a confirmation of success or failure. (If the license fails to activate it may be active on another machine already)
- Click the Status tab and verify that the information has been updated as follows:
- Authorization = Succeeded
- License Type = Nodelocked (Standalone)
- CPD# = Your 6 Digit License number
- Activation ID = Your FNO activation code
- Click Close to exit the License Manager.
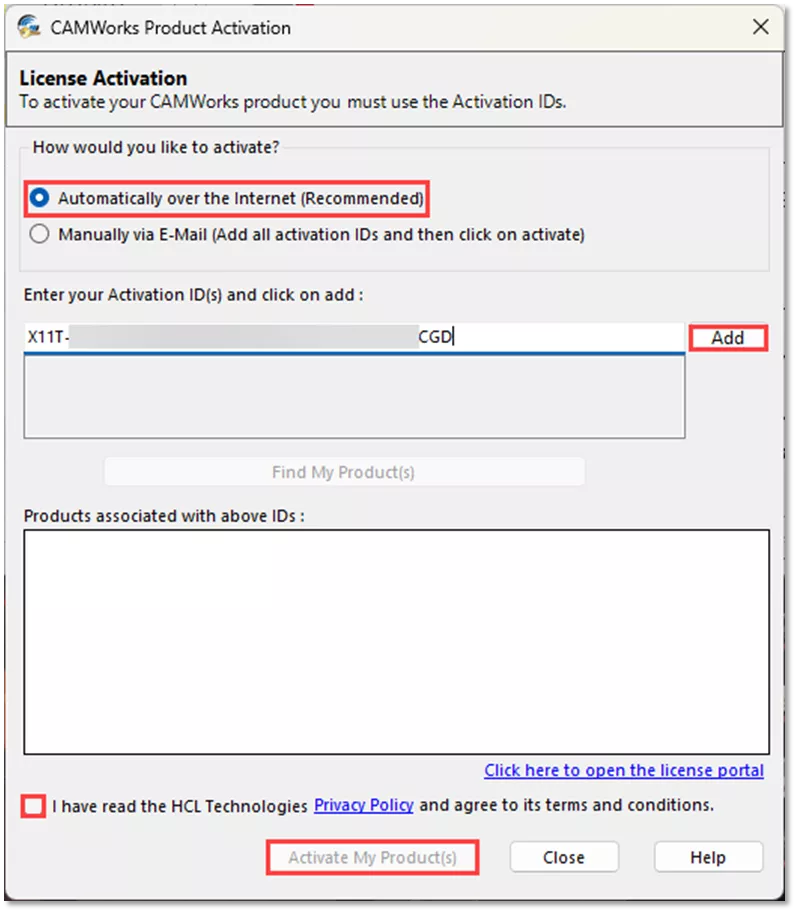
For air gapped machines or machines with no access to the internet
-
Right-click on the License Manager icon, click Run as Administrator, then click the License Setup tab.
-
In the License Method dropdown, make sure Nodelocked (Standalone) is selected.
- Below the license Method dropdown select Online Activations (New!).
- Select the Activate License button.
- Select Manually via E-Mail.
- Enter your activation code(s) and select Add.
- Agree to the terms and conditions and select Activate My Products(s).
- Enter your Name and Email-ID, select Save, choose a location, and save the request file.
- Move that request file to a machine with internet access and attach and email the file to gt.register@hcl.com
- After receiving the response file, select the Open option, browse and select the response file, then select Activate My Product.
- Click the Status tab and verify that the information has been updated as follows:
- Authorization = Succeeded
- License Type = Nodelocked (Standalone)
- CPD# = Your 6 Digit License number
- Activation ID = Your FNO activation code
- Click Close to exit the License Manager.
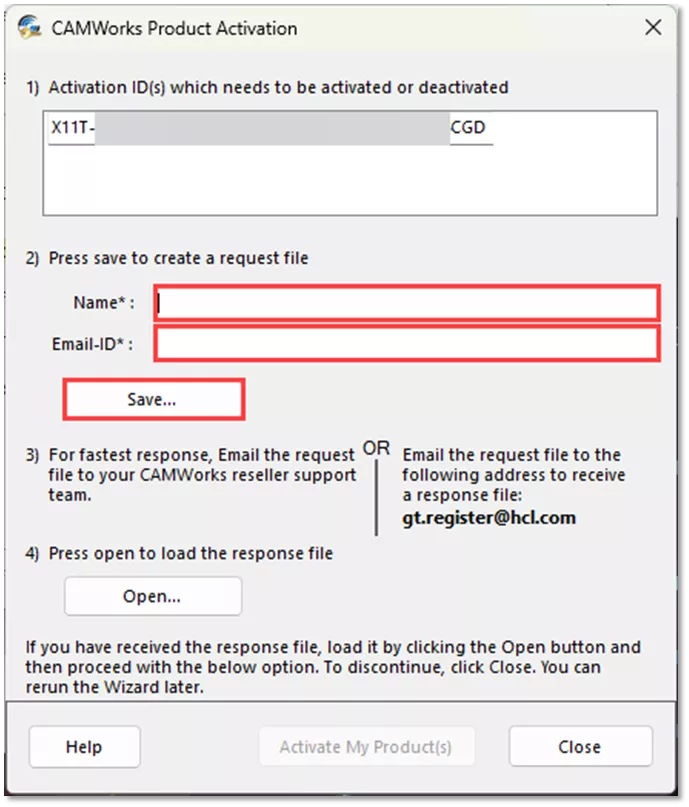
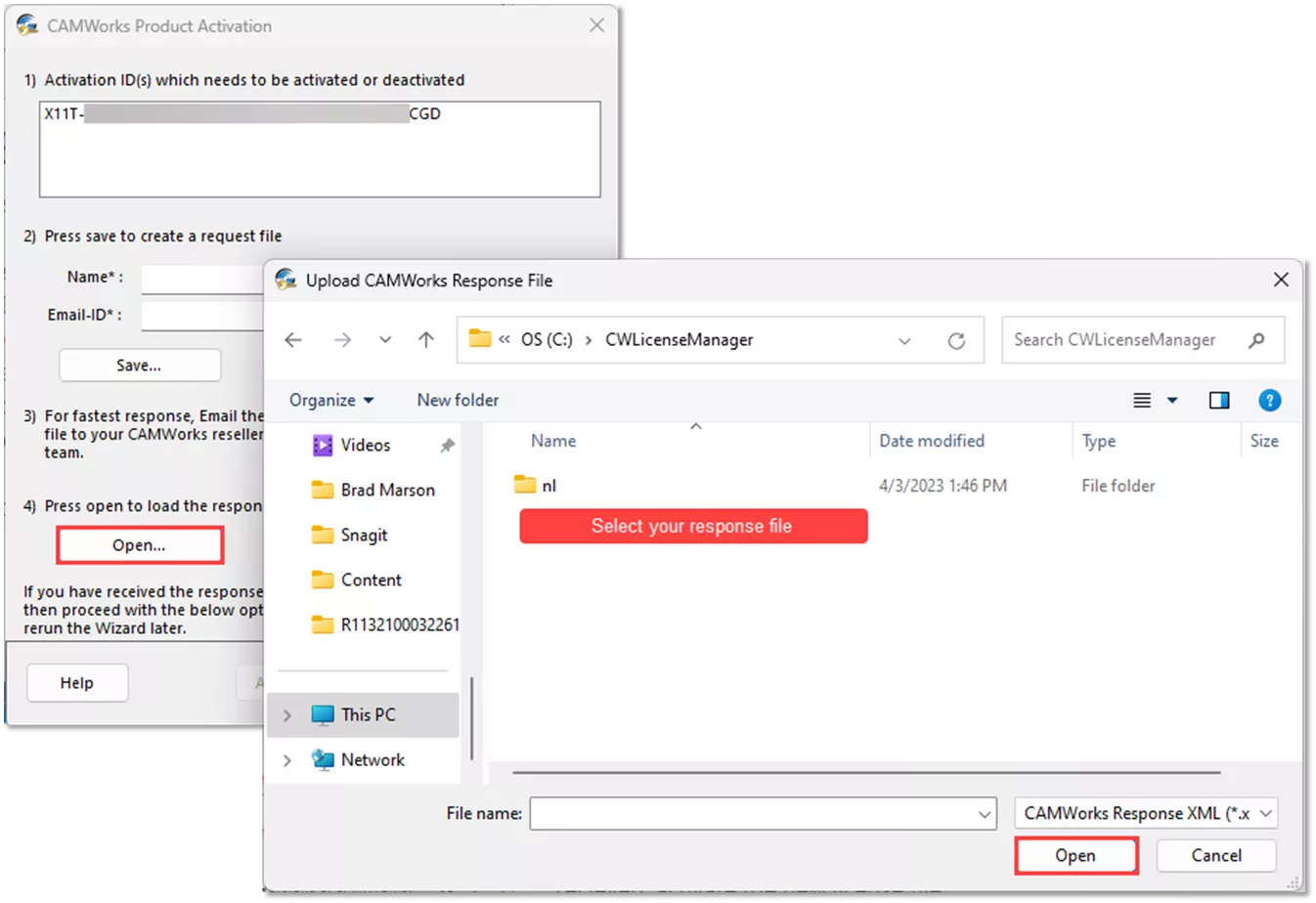
FNO Network License Activation
The FNO license option is a new option provided to us by CAMWorks. Like other online activation licenses, this license type will allow you to request activation from an automated server. There are two types of FNO licenses: Standalone and Floating Network.
Both options will lock the license to their designated machine (standalone for client computers, floating network for server computers) that will provide the license to the client machines.
To activate this license option, you will receive an activation code to you’re the email you registered your account with, or the email of the primary contact who purchased the license.
An easy way to identify which FNO license type your activation code is, Standalone FNO license codes will begin with X11, and Network codes will start with X22.
Note: This license option may not be available to everyone at the time of this article’s publication date. This license type is also restricted to CAMWorks 2022 and newer.
Note: Please make sure you have the latest version of the CAMWorks License M<anager. If you have not installed this update, please download it from www.camworks.com The Dongle tools are now integrated into the License Manager.
DOWNLOAD CAMWORKS LICENSE ACTIVATION GUIDE
We suggest reading the Activation document before proceeding. Complete the quick login information and the download will be available.
For software downloads, go to www.camworks.com and use your existing CAMWorks account or, if have no account, you will need to register for a new account. You must register to create your own company account. Save this information as you will use this account for future downloads of the software. It may take up to 48 hours to activate the new account. Please contact Technical Support if you have trouble.
Get the latest versions by logging on to the CAMWorks website
- Access your server machine.
- Right-click on the License Manager icon, select Run as Administrator, then click the Server settings.
- In the Server License Method dropdown, make sure Online Activations is selected.
- Select the Activate License button.
- Select Automatically over the internet (recommended).
- Enter your activation code(s) and select Add.
- Agree to the terms and conditions and select Activate My Products(s).
- You will receive a confirmation of success or failure. (If the license fails to activate it may be active on another machine already)
- To check the status of the license, select the License Setup tab.
- Change the License Method dropdown to Floating Network Server.
- Enter the Name or IP address of the server machine and enter the port number to allow communication through the firewall. The default port number is 27000.
- Click the Status tab and verify that the information has been updated as follows:
- Authorization = Succeeded
- License Type = Floating
- CPD# = Your 6 Digit License number
- Activation ID = Your FNO activation code
- Click Close to exit the License Manager.


For air gapped machines or machines with no access to the Internet:
-
Right-click on the License Manager icon, select Run as Administrator, then click the Server Settings tab.
-
In the Server License Method dropdown, make sure Online Activation is selected.
- Select the Activate License button.
- Select Manually via E-Mail.
- Enter your activation code(s) and select Add.
- Agree to the terms and conditions and select Activate My Products(s).
- Enter your Name and Email-ID and select Save. Choose a location and save the request file.
- Move that request file to a machine with internet access and attach and email the file to gt.register@hcl.com
- After receiving the response file, transfer it back to the computer, select the Open option, browse and select the response file, then select Activate My Product.
- To check the status of the license, select the License Setup tab.
- Change the License Method dropdown to Floating Network Server.
- Enter the Name or IP address of the server machine and enter the port number to allow communication through the firewall. The default port number is 27000.
- Click the Status tab and verify that the information has been updated as follows:
- Authorization = Succeeded
- License Type = Floating
- CPD# = Your 6 Digit License number
- Activation ID = Your FNO activation code
- Click Close to exit the License Manager.
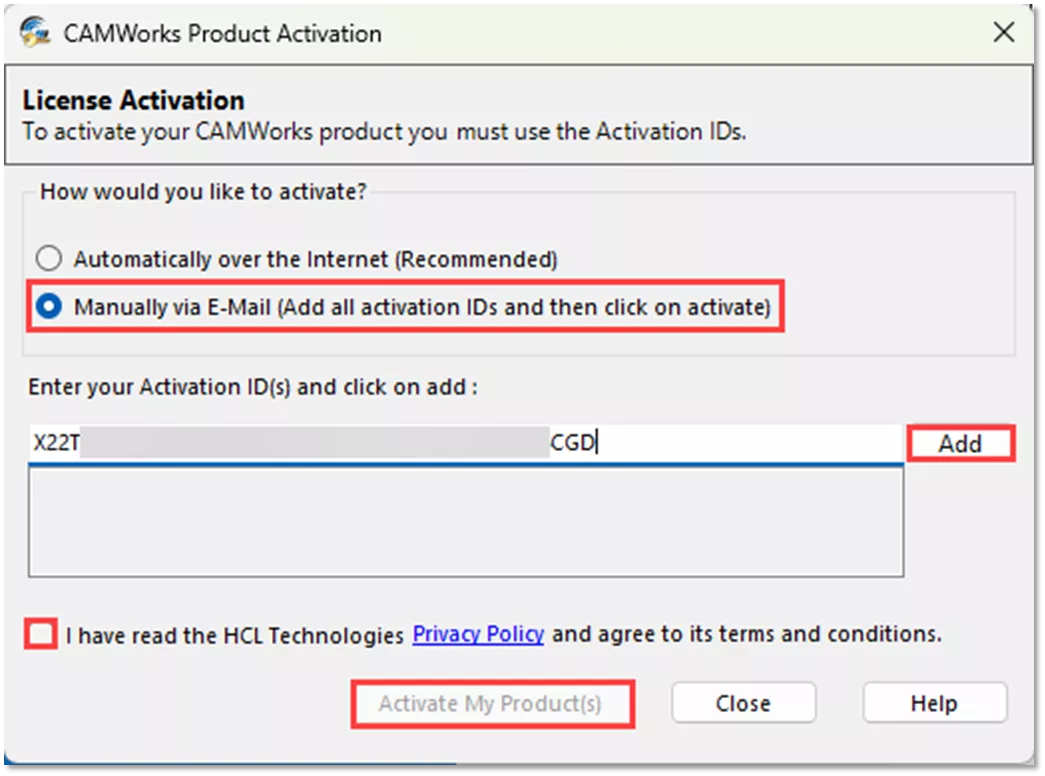

Connecting the client machine to the server
-
On the Client computer, open the CAMWorks License Manager utility by right-clicking on the icon and selecting Run as Administrator. The CAMWorks License Manager dialog box is displayed.
-
Click the License Setup tab.
- Set the License Method dropdown to Floating Network Server.
- Enter the Name or IP address of the server machine.
- Set the port number to communicate through the firewall, the default port is 27000.
- Select the Apply button.
- Select the Status tab and confirm the authorization is succeeded.
- Click OK to close the CAMWorks License Manager dialog box.
Editor's Note: This article was originally published in August 2022 and has been updated for accuracy and comprehensiveness.
Related Articles
Setting Up Your CAMWorks License File
Suppressing Features in CAMWorks for Better Tool Paths
SOLIDWORKS CAM and CAMWorks CommandManager Icon Reset
About Nick Stanley
Nick Stanley is a SOLIDWORKS Technical Support Specialist at GoEngineer.
Get our wide array of technical resources delivered right to your inbox.
Unsubscribe at any time.