SOLIDWORKS Manage: Linking External Data Sources and Importing
SOLIDWORKS Manage can pull information from sources other than PDM. We’ll explore importing records from an SQL database from one table and updating the information from another.
Adding additional Data Sources
To start the process, create a link to an additional database. To do this, open the System Administration in SOLIDWORKS Manage and go to Data Sources. Click New Connection to open the connection wizard. Importing records requires that the type be Microsoft SQL Server of Microsoft Access. For our example, select SQL and click Next.
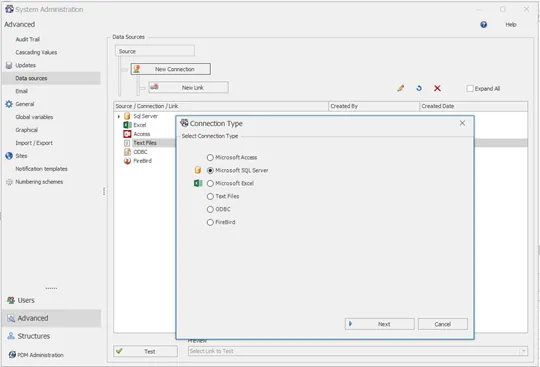
Enter the SQL server name and authentication information. Hitting Test Connection will enable the database drop-down to make a selection.
The connection will automatically name itself based on the database name, but feel free to change if additional databases with a similar name will be added.
When finished, hit Save and Close.
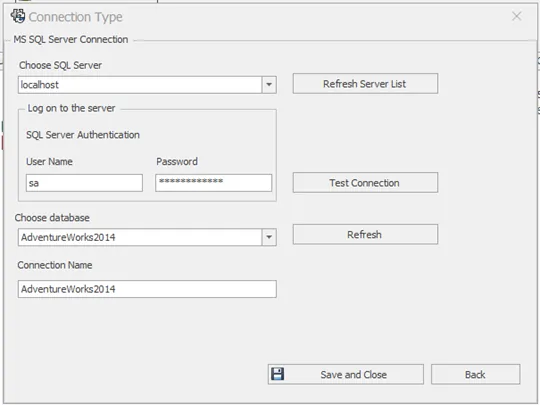
Adding Import Sources
Now that have a data source, we can tell SOLIDWORKS Manage how to import that data.
In the Administration go to Import/Export. Under the import area, click New.
Give your new import a name and select where it's importing to.
Here I am creating records for Employees. Select from the drop-down which users are able to run this import.
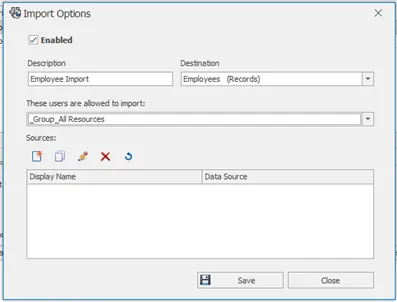
At the bottom, under sources, click New. The wizard that appears will walk us through the next steps. On the second page, give the connection a name and pick the data source. Click Next when done. Check the box for the database table with the information we want to import and hit Next.
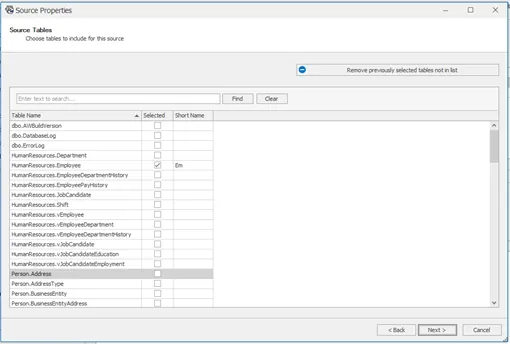
Here we are able to filter our import by setting parameters on the fields. I’ve limited my import to the first 10 Employees in the database.
Multiple filters can be added with AND logic.
Click Next to map database columns to Manage fields.

Select the source column for a field to access the drop-down list of available SQL columns. Do this for any applicable fields.
System fields with the red star do not need a value set but will have one generated if left blank. A unique value must be selected. Hit Next and then finish when this is complete.
Save and close the Administration dialog.
Importing Records using our Source
To import the records using the source that we’ve configured, go to the object location that we set as our import location.
Under the Tools menu click the Import button.
The dialog that shows will walk us through the records we are adding or updating.
Select the type to import into this object and the source previously configured.
Click Next.
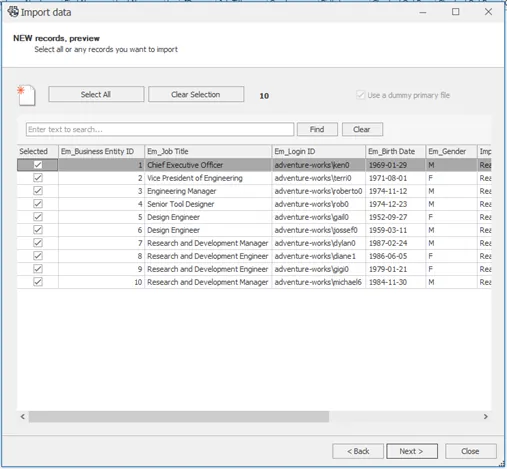
Any new records that can be created based on this import will be shown in a list. Items can be selected from this page for creation by checking the box on the left.
Clicking Next again will show any records that will be updated based on the current source. Other sources can be configured to update these records later provided that a unique ID can be matched from the second source to the first.
The last page shows a report of how many records are going to be created or updated.
Clicking the Import button will process them. For many records, this can take some time.
Click Finish when it has been completed.

If there are any import errors, an additional page will be available to list all of the records that failed to import with their reasoning.
Using this method, a large amount of existing data can be imported into SOLIDWORKS Manage for general use.
This process is not limited to creating records as in this example. It can also be used for other Manage object types and even files as document records.
Learn More about SOLIDWORKS Manage & PDM
Installing the SOLIDWORKS Manage PDM Add-in
Importing Files into SOLIDWORKS Manage from a Folder
Creating Custom Reports in SOLIDWORKS PDM

About Bryce Hooper
Bryce has been using SOLIDWORKS since 2008 in multiple roles across multiple industries from industrial vacuum to RV frame design. He spent many of those years spent as a PDM administrator, implementing 3 PDM vaults along the way. He earned his CSWP in 2019, followed by his CSWE in 2013. Programming is a passion that has followed Bryce through his various positions, writing custom business applications to improve design processes. In his spare time Bryce is a gamer, a maker, and a brewer.
Get our wide array of technical resources delivered right to your inbox.
Unsubscribe at any time.