Mirror 2D Sketches in SOLIDWORKS: Mirror Entities & Dynamic Mirror Entities
SOLIDWORKS Mirror Entities and Dynamic Mirror Entities are two excellent tools for mirroring 2D sketches. Mirror Entities allows a user to mirror their sketches about a common centerline after the sketch has been created. With Dynamic Mirror Entities, geometry can be sketched and mirrored simultaneously.
Mirror Entities
Where to find Mirror Entities in SOLIDWORKS:
- Tools > Sketch Tools > Mirror
- Click Mirror Entities on the Sketch Toolbar
With Mirror Entities, a 2D sketch must first have sketch entities to mirror and a centerline to mirror about. Click Mirror Entities on the Sketch Toolbar.
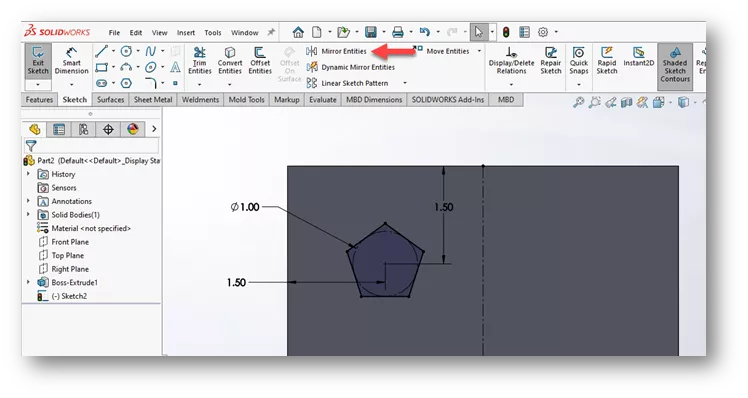
Mirror PropertyManager
Click in the Entities to mirror box to activate it. Then, window-select the entities to be mirrored.
Click the Mirror about box to activate, then select the centerline.
A preview will appear. If it looks good click OK.
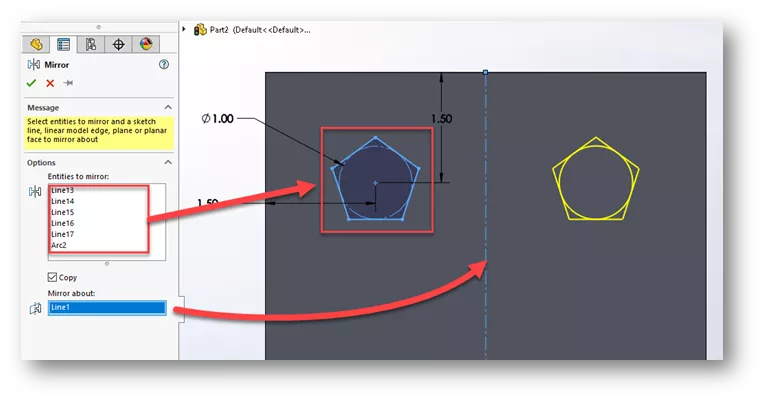
Dynamic Mirror Entities
Where to find Dynamic Mirror Entities in SOLIDWORKS:
- Tools > Sketch Tools > Dynamic Mirror
- Dynamic Mirror can be added to the toolbar by searching for the command and dragging over the icon.
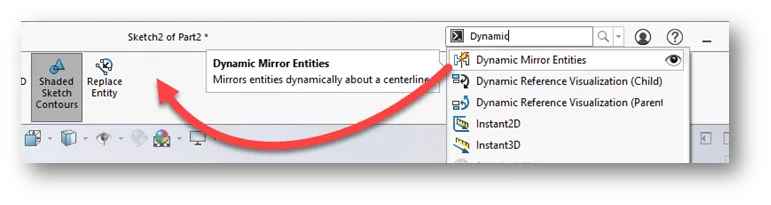
To use a Dynamic Mirror entity, a 2D sketch only needs a centerline or model edge to mirror about.
Select a centerline or a model edge.
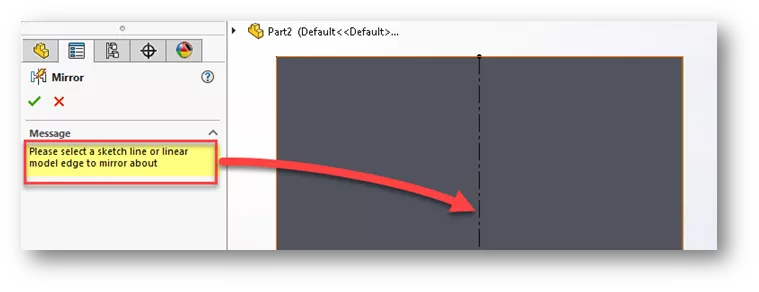
Notice two perpendicular lines above and below the selected centerline. This indicates Dynamic Mirror Mode is active.
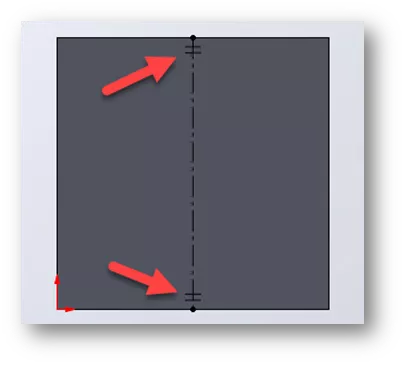
Start sketching a horizontal line from the centerline to the left. SOLIDWORKS creates a single line across the centerline instead of two connected lines.
Sketch another vertical line down from the horizontal line endpoint.
Sketch another horizontal line and stop at the centerline to create the rectangle. SOLIDWORKS creates another single line here.
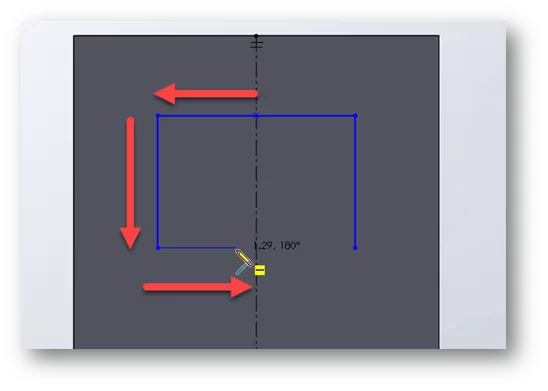
Of course, geometry does not have to be connected to the centerline. Add some holes on either side of the centerline.
To exit Dynamic Mirror mode, deselect the Dynamic Mirror icon.
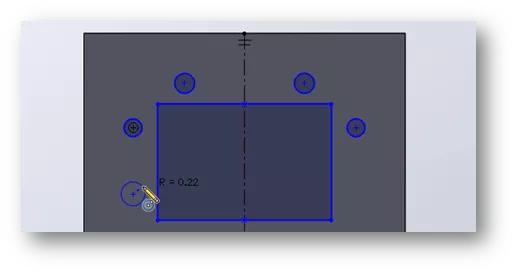
I hope you found this tutorial helpful. Learn more about this subject by checking out the additional resources listed below.
More SOLIDWORKS Tutorials
SOLIDWORKS Convert Entities Quick Tip
SOLIDWORKS Silhouette Entities - What's New
5 SOLIDWORKS Tips You May Have Never Seen Before
How to Mirror Parts in SOLIDWORKS 2 Different Ways
Introduction to SOLIDWORKS Mates: Standard, Advanced, & Mechanical

About Zach Brown
Zach Brown is a certified SOLIDWORKS Expert and a Technical Support Engineer. Prior to working at GoEngineer, he spent 15 years as a mechanical designer, CAD support tech, and instructor using SOLIDWORKS. His hobbies include playing guitar, riding motorcycles, and skiing.
Get our wide array of technical resources delivered right to your inbox.
Unsubscribe at any time.