Mirror Parts with Symmetrize in SOLIDWORKS Composer
SOLIDWORKS Composer makes it easier than ever to mirror parts of a part or assembly. The tool we want to use is called Symmetrize, and it lets us create a mirror copy that either replaces the original component or sits directly across from it. Want to flip an smg component to show a different angle? Done. Want to show an assembly from two sides at the same time? It can do that too.
How to use Symmetrize
Symmetrize is in the Geometry workshop and requires two items from you: a model to mirror and a surface or axis to flip it on.
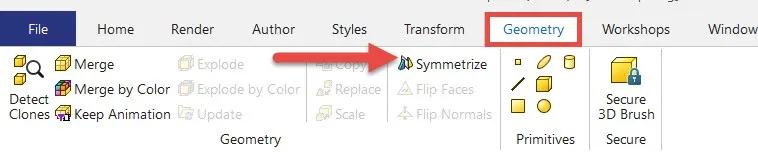
To use Symmetrize, all you have to do is
- Highlight the components you want to mirror in the graphics area (or select them under the Assembly tab on the left)
- Click Symmetrize
- Select the face or axis to create the mirror (selecting an axis will rotate it 180 degrees)
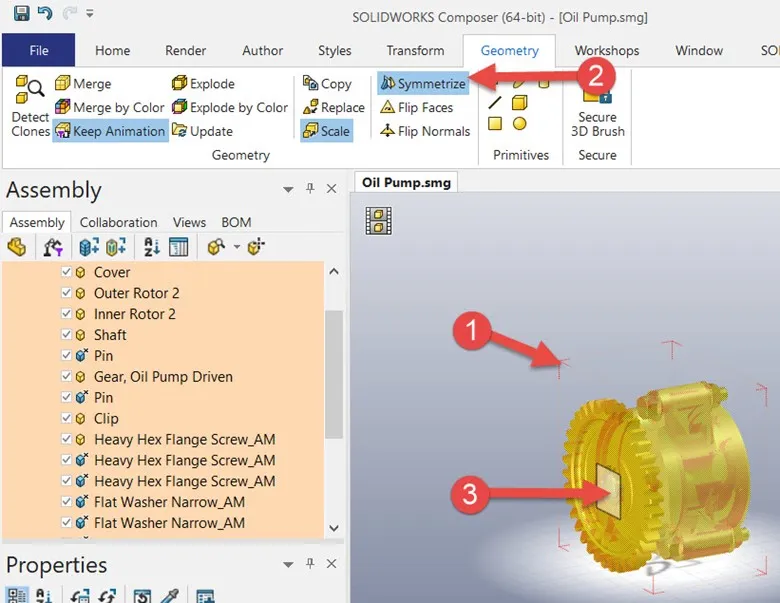
What if the plane or axis I want to use doesn’t exist?
You can add a face or axis to use for the mirror anywhere you want, which is especially helpful when you want two views of the same components in your SOLIDWORKS Composer project. To do this, we:
- Insert a Primitive (I chose a cube)
- Select Merge to convert this primitive to an object that we can select
- Select the bodies to mirror
- Select Symmetrize
- Select the face on the Primitive that you want to use for the mirror
- (Optional) Deselect the primitive from the Assembly tab to hide it from the view just like you would with any other component
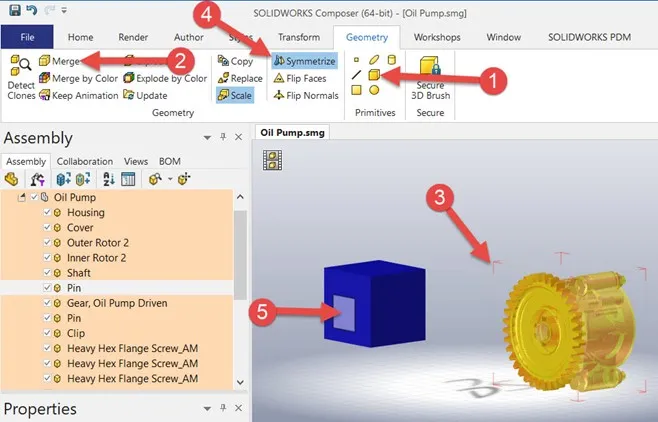
Creating a mirror and keeping the original
To keep the original component in addition to the mirror copy, just click Copy after clicking Symmetrize. That’s it!
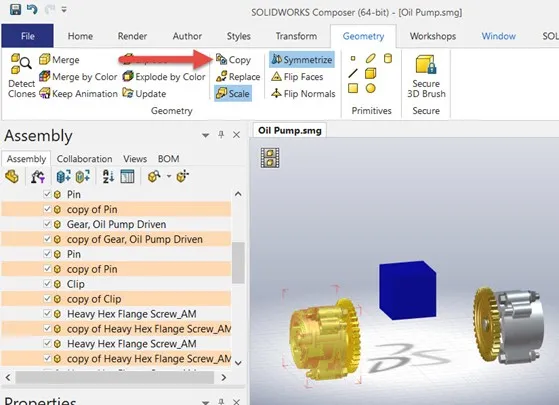
I hope you found this article helpful. For more tips and tricks check out the links below.
SOLIDWORKS Composer Tutorials
Export High-Quality Videos with SOLIDWORKS Composer
Saving SVG as Webpage HTML in SOLIDWORKS Composer
SOLIDWORKS Composer Keyboard Shortcuts
SOLIDWORKS Composer Videos

About Gary Ballentine
Gary Ballentine is a Mechanical Engineer based out of our Headquarters in Salt Lake City, Utah. He earned a Bachelor’s degree from the University of California, Davis, a certification in Technical Writing from San Francisco State University, and a Bachelor’s degree in Mechanical Engineering from the University of Utah. Gary has been part of the GoEngineer family since April 2019 as a Support Engineer and Certified SOLIDWORKS Instructor.
Get our wide array of technical resources delivered right to your inbox.
Unsubscribe at any time.