The Power of Power Select - SOLIDWORKS Utilities
It is sometimes necessary to search through a SOLIDWORKS part to find geometry that matches certain criteria. SOLIDWORKS has a utility for that called Power Select. Power Select allows you to search a part for edges, loops, faces, features that meet a specific criterion. You can specify criteria for edge convexity, edge angle, face color, feature color, feature type, feature name, and surface type. You can also apply one or multiple of these criteria to your search.
Using Power Select in SOLIDWORKS
Power Select tool is located in the cursor menu and under Tools > Power Select.

Figure 1. Cursor Menu > Power Select
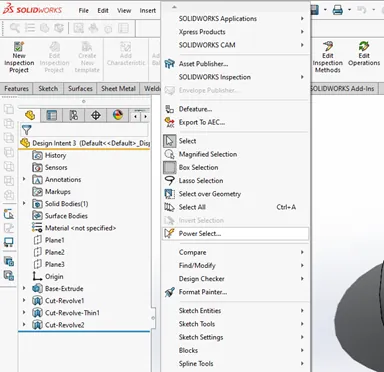
Figure 2. Tools> Power Select
Once open, you will see the Power Select menu pop up on the right side of the screen. There are some options for you to choose from to define your search.
First. you must choose what you are selecting from the “Select What” options. Here you can select from edges, loops, features, and faces.
The next options you need to pick are the “Filters and Parameters”. The options here are edge convexity, edge angle, face color, feature color, feature type, feature name, and surface type. Each one of these gives you options to define the parameters to be met in the search.
Selecting Filters and Parameters
Edge Convexity allows you to search for either convex or concave edges. There is also the ability to ignore edges that are both convex and concave.
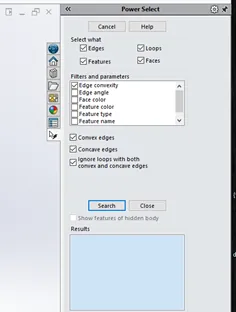
Figure 3. Edge Convexity Parameters
Edge Angle allows you to search for edges that are <,<=,=,>=, and > to a certain angle.
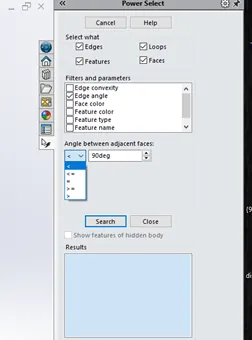
Figure 4. Edge Angle Parameters
Face Color allows you to search for a face that matches a certain color. If the color of a face doesn’t match one of the default colors in the menu, you can choose to “Pick color from graphics” and then click on a face with the color you wish to search for.
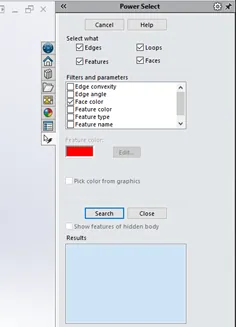
Figure 5. Face Color parameters
Feature Color allows you to perform the same action as face color but will find features that match the color selected.
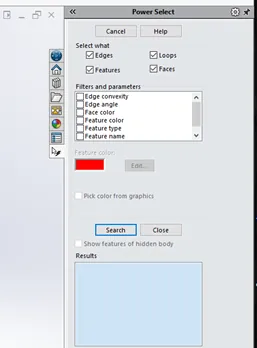
Feature Type does exactly as it sounds and gives you a list of features to select from. The list starts with general features such as Boss/Base, and Cut, but you can expand these options to further define the feature. For instance, instead of searching for a general Boss/Base, you can expand it to search for a Boss/Base Sweep or a Boss/Base Loft and so on.
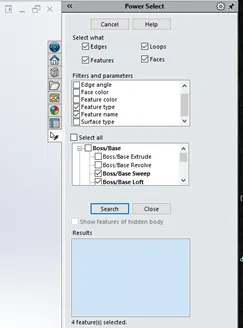
Figure 7. Feature Type Parameters
Feature Name is a filter that allows you to type in a Feature Display name and find all the features that have that name in it. This can be as specific or generic as you like.

Figure 8. Feature Name Parameters
The final Filter is Surface Type. This filter gives you a list of surface types that you can check.
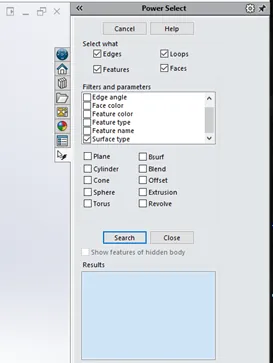
Figure 9. Surface Type Parameters
Once you have filled out the Filters and parameters you want to search for, hit 'Search' and if there is a geometry that matches your criteria it will display in the results box and will highlight the specific feature and geometry in the viewport on your part allowing you to review or select the results.
Learn more about SOLIDWORKS Utilities
Find and Replace Annotation - SOLIDWORKS Utilities
About Nathen Blas
Nathen Blas is a SOLIDWORKS Technical Support Engineer based out of our Headquarters in Salt Lake City, Utah. He earned his Bachelor’s degree in Mechanical Engineering at the University of Utah in 2018 and joined the GoEngineer family that same year.
Get our wide array of technical resources delivered right to your inbox.
Unsubscribe at any time.