SOLIDWORKS 3D Interconnect 2019: Export Revit Files & More
Every year, SOLIDWORKS 3D Interconnect helps companies working with multiple data types streamline their product development process in SOLIDWORKS. Gone are the days of long, complicated file translations.
New in SOLIDWORKS 2019
Exporting to the Revit Family Format
SOLIDWORKS 2019 3D Interconnect can now export files to the Revit family (.rfa) format. The .rfa files contain the custom properties and 3D tessellation of the exported file.
To export to the Revit family format:
- With a model open, click Tools > Export To AEC
- In the PropertyManager, set the options for type and orientation.
- Specify the export details. A preview of the model appears.
- In the Save Model as list, select Revit Family (*.rfa).
- Select Export Custom Properties to export the custom properties of the model. You can export SOLIDWORKS custom and configuration-specific properties of the active configuration in the Revit family file.
- Click Export, type a file name, and click Save.
The software exports the 3D Interconnect file. The PropertyManager closes.
Reading Tessellation Data from Foreign CAD Files
SOLIDWORKS 3D Interconnect now reads tessellated data from third-party CAD files in 2019.
The As Graphical Body option appears in the Open and Insert Component dialog boxes. This option imports files as graphical 3D meshes instead of solid or surface bodies. You can also load BREP data from the imported part and assembly files.

Additional File Formats Supported
SOLIDWORKS 3D Interconnect also supports JT, STEP, IGES, and ACIS file formats.
JT Files
SOLIDWORKS 3D Interconnect supports JT files.
Version Supported: JT version 8.x, 9.x, and 10.x.
- 3D Interconnect reads parts containing JTBrep and XtBrep with visual properties.
- Assemblies with assembly structure of all four variations: Atomic, Monolithic, Shattered, and SameAs NX.
Limitations
SOLIDWORKS 3D Interconnect does not support:
- JT files with no Brep, or visualization data, or only with tessellation data.
- JT files that have desolated data
- Custom properties of JT files
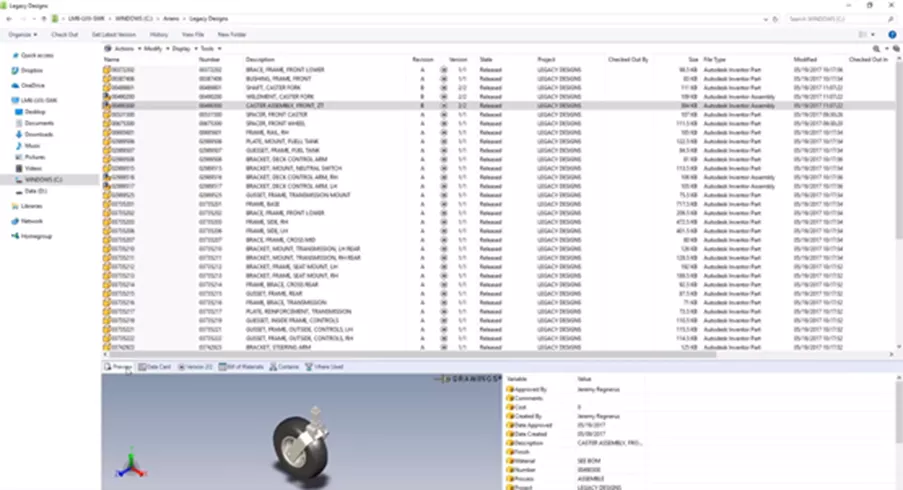
STEP, IGES, and ACIS Files
SOLIDWORKS 3D Interconnect supports STEP, IGES, and ACIS file formats.
SOLIDWORKS 3D Interconnect can read Reference Planes and User Defined Attributes or Custom Properties from these neutral formats.
When you import custom properties from files, the translator reads user-defined attributes, if present, and writes them into SOLIDWORKS custom properties.
You can read STEP, IGES, and ACIS assembly files as multibody files. From the System Options dialog box, you can choose to map and import the assembly structure as a part with multiple imported bodies or as a multi-body part.

Additional Information Supported for Reading from Third-Party Native CAD Files
SOLIDWORKS 3D Interconnect reads the following additional information from third-party native CAD files:
- Assembly cut features
- Custom properties
- Material properties
- Unconsumed sketches and curves
- Reference axes from CATIA V5 files only
Assembly Cut Features
SOLIDWORKS 3D Interconnect can read assembly cut features from PTC Creo and UG files. You can optionally import the material properties, custom properties, and unconsumed sketches and curves from these files. To import these entities, in the System Options dialog box, click Import and select the required entity.
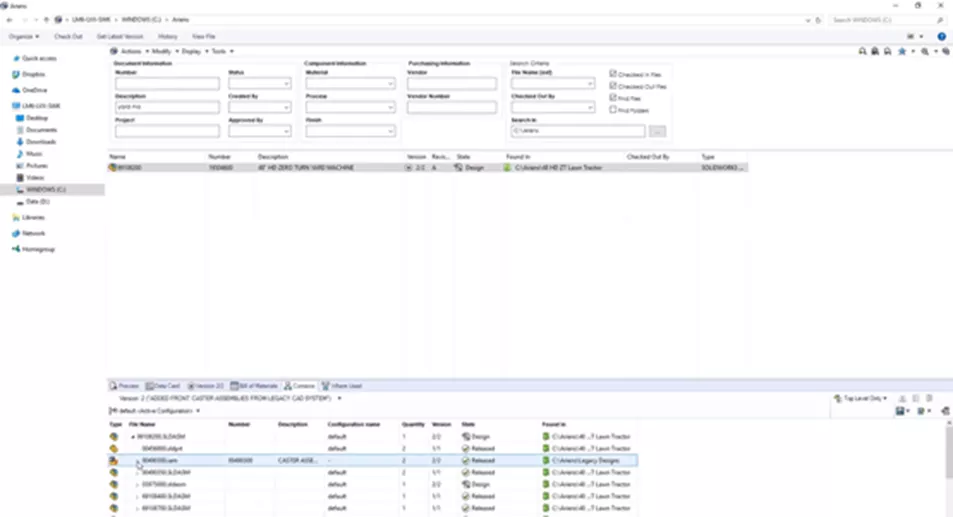
Custom Properties
SOLIDWORKS 3D Interconnect can read custom properties, metadata, or user-defined attributes from third-party native CAD files and map them to the custom properties of SOLIDWORKS. SOLIDWORKS 3D Interconnect can read custom properties from these formats:
- ACIS
- Autodesk Inventor
- CATIA V5
- IGES
- PTC Creo
- Solid Edge
- STEP
- UG
Want to learn more? Check out more SOLIDWORKS tutorials below.
More SOLIDWORKS Tutorials
STEP and IGES Files - Avoiding Import Issues
How to Use the Import Diagnostics Tool in SOLIDWORKS
Exporting SOLIDWORKS Models for BIM and AEC Software
SOLIDWORKS Combine Feature Tutorial

About GoEngineer
GoEngineer delivers software, technology, and expertise that enable companies to unlock design innovation and deliver better products faster. With more than 40 years of experience and tens of thousands of customers in high tech, medical, machine design, energy and other industries, GoEngineer provides best-in-class design solutions from SOLIDWORKS CAD, Stratasys 3D printing, Creaform & Artec 3D scanning, CAMWorks, PLM, and more
Get our wide array of technical resources delivered right to your inbox.
Unsubscribe at any time.