Working with Exploded Views in SOLIDWORKS
When creating an assembly, there are times when we need to show the individual parts or how the assembly is put together. To do this, we can use Exploded Views in SOLIDWORKS.
The Exploded View function is located on the CommandManager in the Assembly tab.

Selecting Subassembly – or not
It's important to note whether or not the Select Subassembly parts checkbox is checked or unchecked.
If it's unchecked when I select a part that is a component of a subassembly, it will select the entire subassembly.
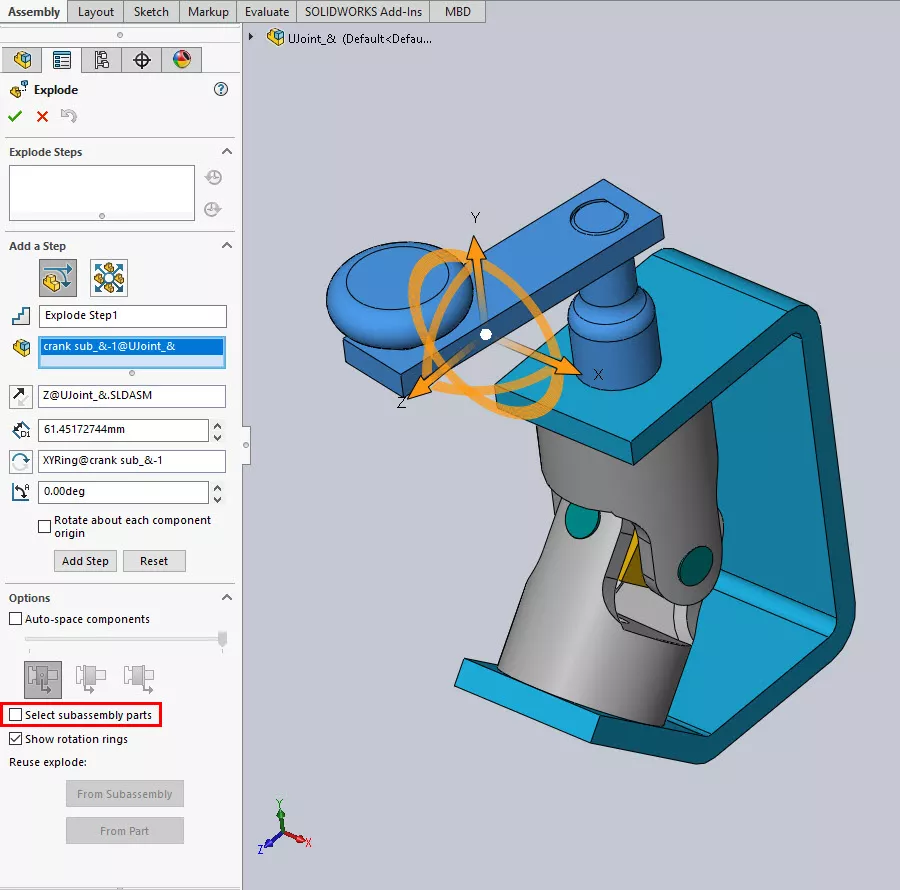
If it is checked, I can select the individual parts within the subassembly.
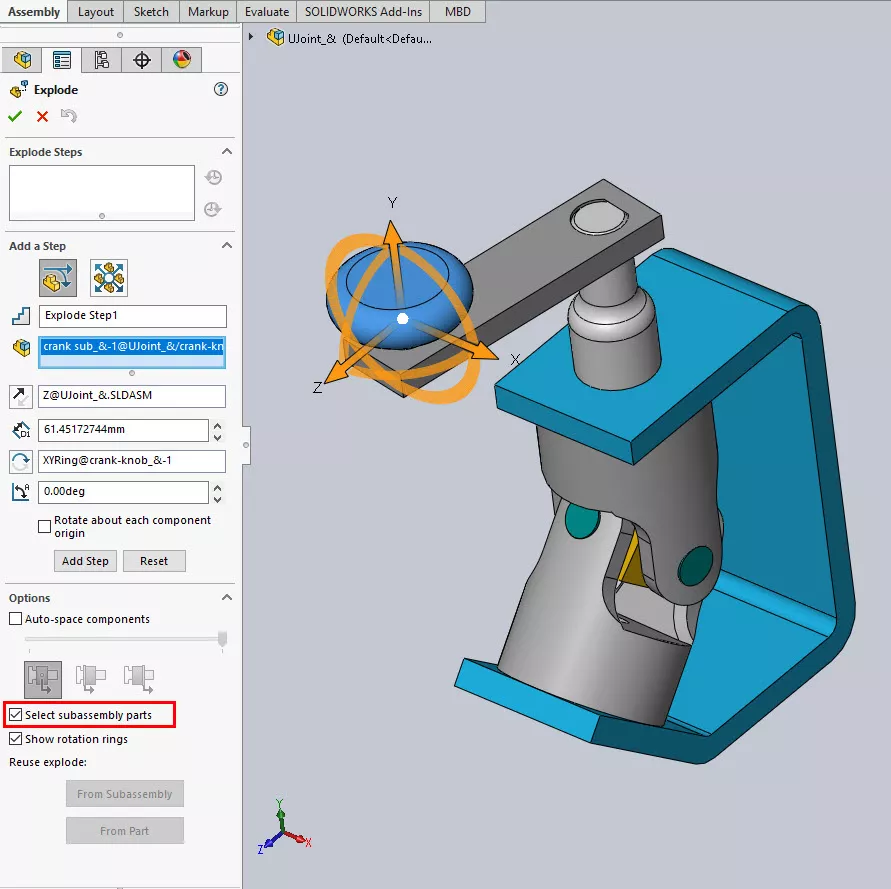
Moving the parts
When arranging the parts in 3D space, it is important to plan the order you wish for the parts to move. This might not be the most obvious now, but when you animate the Exploded View, it will do so in the same order as when you created it.
To move the parts, select the part, parts, or subassemblies you wish to move (A), and using the manipulator (B), you can pull or rotate the parts in a direction.
When you are done with this step, remember to select Done (C). This informs the Explode tool you are ready to manipulate another part or set of parts.
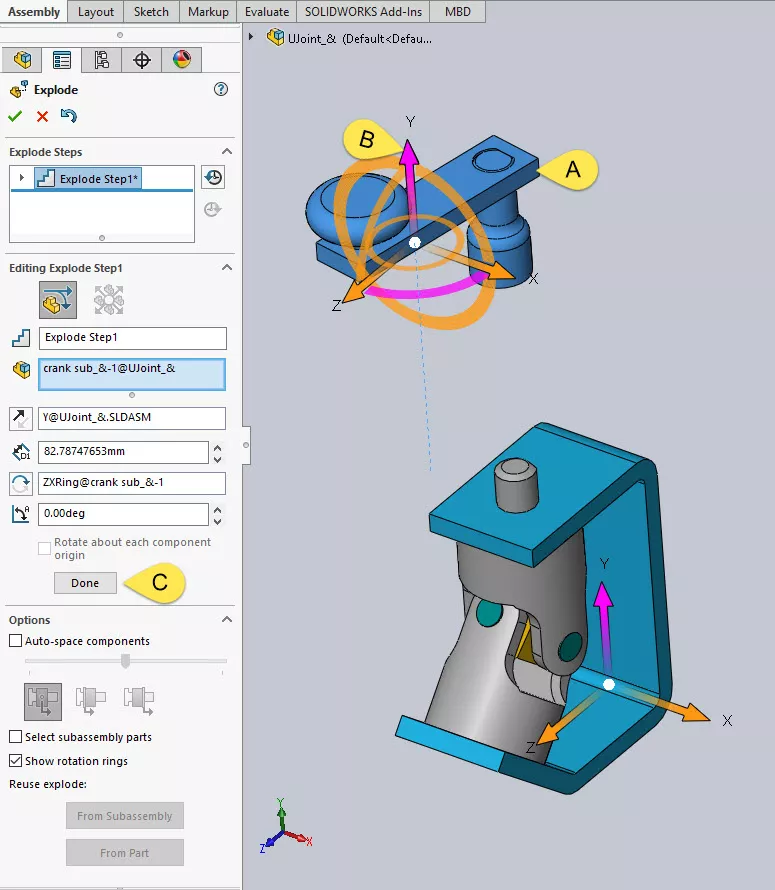
Auto spacing components
Auto-space components is a feature in SOLIDWORKS that lets you select multiple parts and move them in a way so that they are evenly spaced. In this example, I selected the three components of the crank subassembly (A). checked the Auto-space components (B), then dragged the manipulator in the Y direction(C).
Don’t forget to select Done (D) when you are happy with the results.
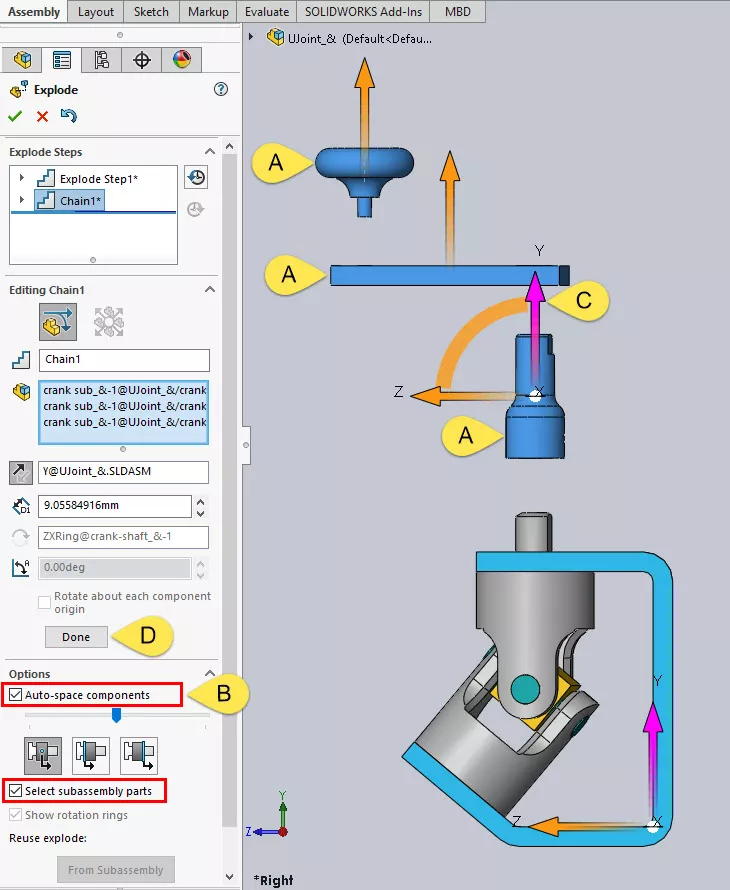
Aligning the manipulator
If you need to move a part in a direction other than X, Y, or Z, SOLIDWORKS will let you drag the center of the manipulator to any flat surface and allow you to pull normal to that surface.
For example, I wish to show the green pin being pulled from the yoke. I selected the pin then dragged the white dot in the center of the manipulator to the flat face of the pin. This will now pull the pin in the direction normal to the pin.

Animating the Explosion
When you've moved the parts to their desired location, select the green check. This will save your exploded view as a derived configuration. To find this look in the Configurations tab, you may need to expand the configuration to see it.
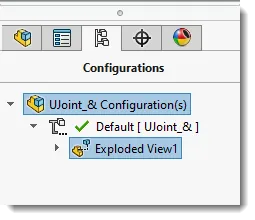
If you right-click on the exploded view configuration, you have some options:
- Explode/collapse the assembly
- Animate the explode/collapse
- Edit feature
Animating the Explode View allows you to visually explain how the assembly goes together. You can save this animation as a video or a series of pictures.
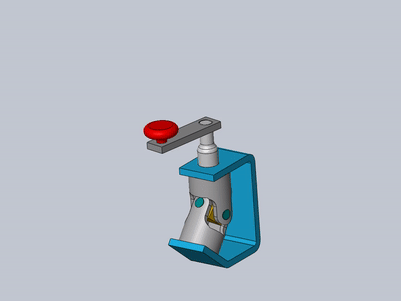
Related Articles
What's New SOLIDWORKS 2022: Assemblies & Drawings
What's New SOLIDWORKS 2022: Routing, Structure Systems, Parts & Features
Inserting Model Dimensions into a SOLIDWORKS Drawing
SOLIDWORKS Path Mate Explained

About Brandon Harris
Brandon is a BYU-Idaho graduate with a Bachelor’s Degree in Mechanical Engineering. He is an avid tinkerer, and consummate rapid prototype hobbyist with prior experience designing for the Architectural/Construction industry. Brandon is part of the technical support team for GoEngineer serving as a PDM specialist since August 2018.
Get our wide array of technical resources delivered right to your inbox.
Unsubscribe at any time.