SOLIDWORKS Electrical Schematics 2021 User Interface Customization Options
Prefer a darker background? Want a larger crosshair at the cursor? Zooming the wrong direction? We can adjust all of these settings and more in the Interface Configuration selection in SOLIDWORKS Electrical Schematics 2021.
To get there, go to the Tools Tab (1), and then the Interface configuration button (2).

The following window will appear:

In this article, we'll focus on the Graphics options Tab and the Preferences Tab. Let's take a look.
Graphics Options
Selection cursor
- Pickbox size adjusts how many pixels your mouse button selects.
- Crosshair adjusts the percentage of the screen the crosshairs take up.
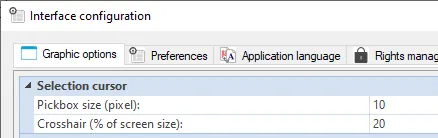
Here the Crosshair pixel size is set to 5.
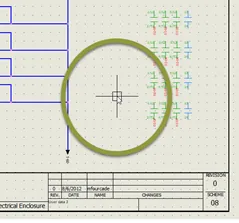
And here the Crosshair pixel size is set to 10.
![]()
Mouse wheel zoom
- Reverse zoom direction changes the zoom – scroll forward, zoom in to scroll forward, zoom out, and vice versa. This is defaulted to be checked.
- Zoom speed (%) increases or decreases the rate of zoom for the scroll wheel. Anything over 100 you zoom faster, under 100 you zoom slower.
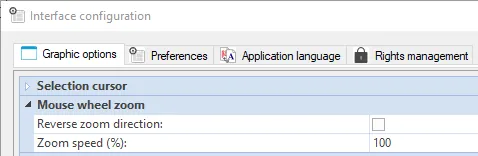
Colors
- Drawing background color changes the color of the graphics area. I’ve seen this set to pure white or pure black. I’ve even seen a light blue background that makes it easier to see the grid.
- Marker color changes the default marker color.
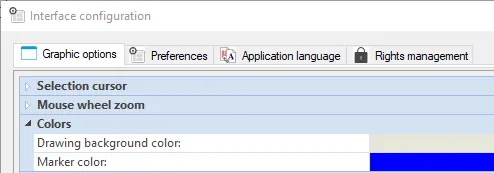
Position and styles
- Tab positions allow you to move the sheet tabs to different sides of the graphical area. They can be placed on the top, bottom, left, or right-hand side of the graphics area depending on your preference.
- Styles gives you options to change the color scheme of the ribbon and side panels. The options are Light gray, dark gray, light blue, and light.
- Ribbon front height allows you to adjust the size of the buttons on the ribbon in a range from 10 to 24.
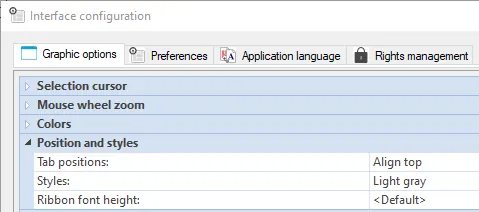
Options
- Number of opened documents allowed sets the maximum number of tabs or sheets you can have open at one time. If this is set to 10 and open an 11th sheet, it will automatically shut the oldest page.
- Text display mode allows you to adjust the quality of displayed text. For Chinese text and some others, it must be set to Vectorial mode.
- Text print mode allows you to adjust the quality of printed text. For Chinese text and some others, it must be set to Vectorial mode.
- Graphical acceleration gives the option to use Disabled (WinGDI), DirectX, or OpenGL. If you are having issues with slow graphics, try changing this setting to see if you have improvements. If documents are opened, they must be closed and reopened for the changes to take effect.
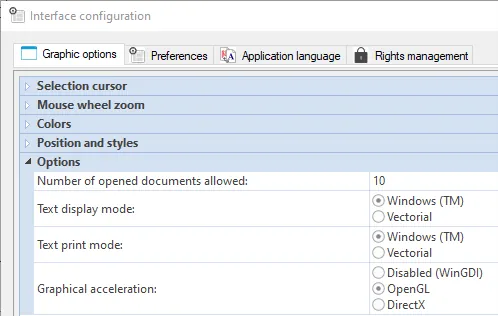
Reset all interfaces
The Reset all interfaces button will reset the Graphic options back to the default settings. These settings will also get reset when an upgrade is done. To remember the settings, you will want to take a screenshot of the settings you have changed. Then modify them again after the upgrade.

Preferences Tab
The Preferences tab is new for SOLIDWORKS Electrical Schematics 2021. Previously, some of these options were found on the Graphics options tab.

- Selection mode lets you choose between holding the control key to select multiple items or just clicking to select multiple items without needing to hold the control key.
- Drawing unit system lets you choose between imperial (inch) or metrics as the standard measurement system for all files generated outside of a project.
- Dimension units let you choose between mm, m, or in, ft for length dimensions.
- Help can be set to automatically search the internet content (more up to date and requires an internet connection) or the local content (great for when you’re offline).
- Open recent drawing when opening a project gives the option for the last open document of a project to be re-opened when the project was last used. (i.e., to automatically open the last drawing you worked on, of a project, the next time that project is opened. You'll receive a prompt to open the document or not open the document.
- Optimize project opening gives the options to Load all data when opening project or Load data at first usage. The first option we’ll talk about, is to ‘Load all data when opening project’, this causes a slower opening of the project, whereas ‘Load the data at first usage’ will load minimal data on the opening of a project. This option only loads items when necessary and will lead to a faster opening of the project, but delays when other drawings, etc. are opened. I would recommend this second option if the majority of projects you work on have a lot of snapshots or if they are large projects.
- Optimize project opening gives the options to Load all data when opening project or Load data at first usage.
- Load all data when opening project causes a slower opening of the project
- Load the data at first usage will load minimal data on the opening of a project. This option only loads items when necessary and will lead to a faster opening of the project, but delays when other drawings, etc. are opened. I would recommend this second option if the majority of projects you work on have a lot of snapshots or if they are large projects.
- Ask to remove translated text when checked, the Electrical software will ask to remove translated text in other languages when an update is made to the main language for component properties, symbol properties, etc.
- Send anonymous data when checked, this option allows SOLIDWORKS Electrical to collect anonymous information to improve the software. Below are some types of data collected:
- Type of installation (Client/server or standalone)
- OS version
- Type of software: 2D, 3D, Excel add-in, DraftSight add-in
- Time when the application is starting
- Time when the application is closed
- Number of users connected to the collaborative server
- Number of projects
- Number of components, cables, wires, books, folders, documents in the project
- Command started
If any questions of the above items or something within the software come up, hover the cursor over it and hit the F1 button to open the help menu. It will open to the help section relating to the part of the software the cursor was over.
Learn More About SOLIDWORKS Electrical
Easy Way to Add Watermarks in SOLIDWORKS Electrical
Schematics on the Road: SOLIDWORKS Electrical
Why Won't My Wires Route in SOLIDWORKS Electrical? Part 1
Why Won't My Wires Route in SOLIDWORKS Electrical? Part 2

About GoEngineer
GoEngineer delivers software, technology, and expertise that enable companies to unlock design innovation and deliver better products faster. With more than 40 years of experience and tens of thousands of customers in high tech, medical, machine design, energy and other industries, GoEngineer provides best-in-class design solutions from SOLIDWORKS CAD, Stratasys 3D printing, Creaform & Artec 3D scanning, CAMWorks, PLM, and more
Get our wide array of technical resources delivered right to your inbox.
Unsubscribe at any time.