SOLIDWORKS PDM Local Vault View Deletion and Creation
This article contains the necessary steps to delete and recreate the client's local vault views in SOLIDWORKS PDM. Remember that before you delete a client’s local view, you MUST CHECK IN ALL FILES that are checked out to that particular user in that view. This is a very critical step and can be problematic if not done.
It is also important to note that the user needs to have local Windows admin permissions as well as attach access in the archive server configuration tool in order to perform a vault view deletion or creation. Once you have ensured that all files are checked in on the client’s machine, please follow the steps below to delete and recreate the local view.
Delete Local View
Go into Windows Explorer and find the local view icon for the vault. Right-click on the icon and select Delete File Vault View. (Note: If you are not logged into the vault, you will be prompted to do so.)
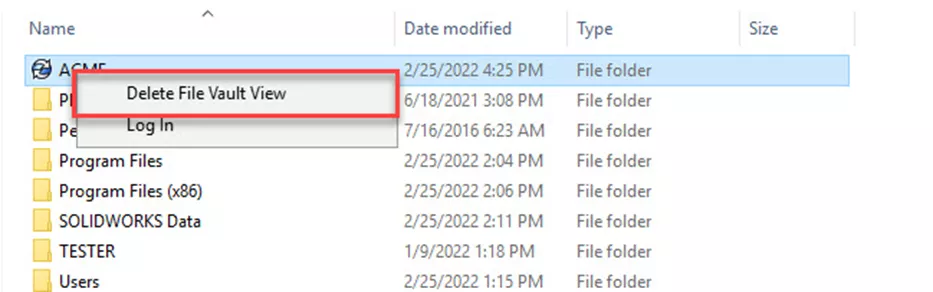
Select the option Delete the cached file vault files and folders from the local hard disk, and then click Delete.
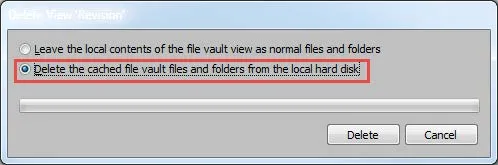
Click Yes to confirm the deletion.
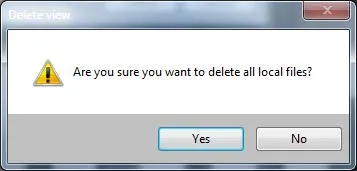
The local vault view has now been deleted and you are ready to proceed with recreating the local vault view on the machine if needed.
Create Local View
Go to Start>All Programs>SOLIDWORKS PDM and select View Setup. This is the tool used to create the local view. (Note: If you are on a version earlier than SOLIDWORKS PDM 2016, the location for this tool is Start>All Programs>SOLIDWORKS Enterprise PDM.)
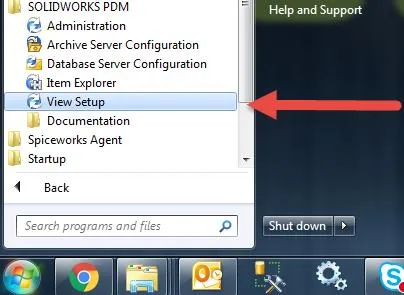
Click Next on the Welcome Screen.
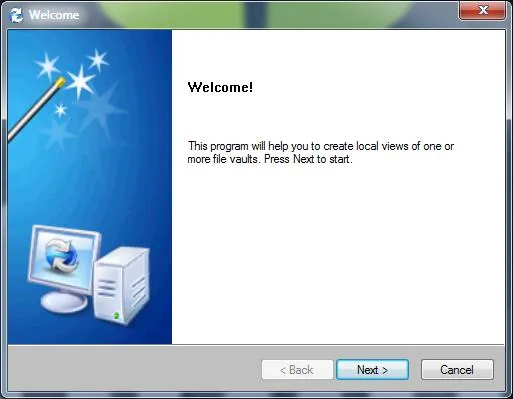
Select the checkbox next to the local archive server name to which you would like to attach. If the server name is not showing, click the Add button to add it. Then, click Next.

Select the name of the vault for which you want to create the local view. Click Next.
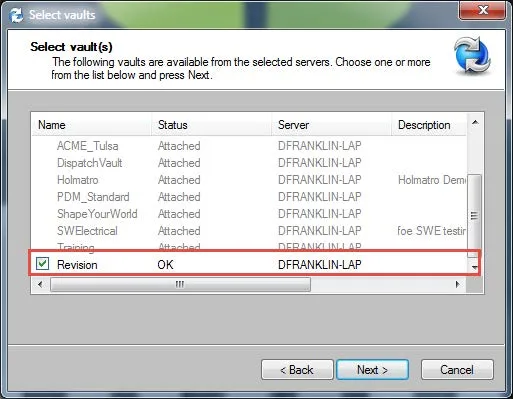
Choose the location where you want to place the local view. Under the Attach Type section, select For all users on this computer. Click Next. (Note: If you select the option Only for me, that would make the local view private and only that Windows User would be able to access the vault on that machine.)
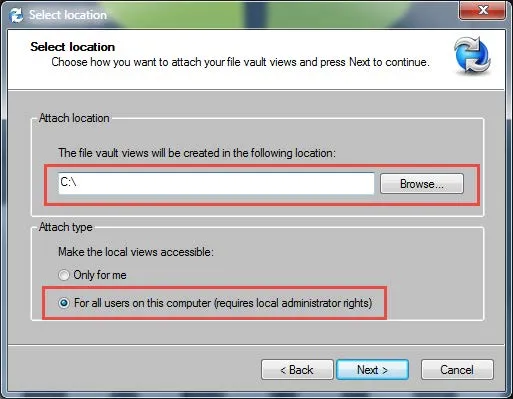
On the Review Actions screen, confirm that you are connecting to the correct vault and then click Finish.

You have now completed the process! Click Close.
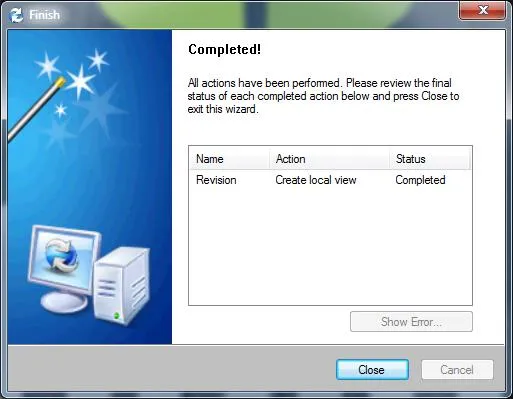
You can now browse to the location of your local view in windows explorer and log into the vault!
Expand Your SOLIDWORKS PDM Skillset
How to Move Files to a New Workflow in SOLIDWORKS PDM

About Derrick Franklin
Derrick is an Engineering Manager in Northern California. He assists in both pre-sales and post-sales capacities for the SOLIDWORKS software as well as serves as an Enterprise PDM Product Specialist. Derrick received his Bachelor’s degree in Biological Engineering from Mississippi State University and has a Master’s degree in Mechanical Engineering from the University of Utah. He is also a Certified SOLIDWORKS Expert and a Certified PDM Professional.
Get our wide array of technical resources delivered right to your inbox.
Unsubscribe at any time.