A Useful SOLIDWORKS PDM Troubleshooting Technique
When troubleshooting issues, it is not always easy to understand whether the culprit is SOLIDWORKS PDM or SOLIDWORKS CAD. For instance, a common concern to our tech support team is regarding “Slow times opening a vaulted file in SOLIDWORKS”. The first impression may be the issue originates with PDM.
Note: This article is intended to help confirm whether this is the case or not, with the intended audience to be IT and/or a seasoned PDM Administrator. If you are a user or engineer, reach out to our tech support team, and let’s make sure you get the right help.
In a nutshell, we will temporarily turn a PDM Client Vault View into a regular “yellow” windows folder and disconnect from the server (as if there were “no PDM”). If the issue persists, (in this case, the slow opening of a file in SOLIDWORKS), then we can disregard PDM being the culprit and move on to troubleshooting the model or your local cache. Although this will not solve the issue, it will, at least, get us started in the right direction.
Common-Use Cases for this Technique
This useful troubleshooting technique can be used for the following issues (but not limited to):
- Duplicate filename messages
- Slow on save
- Slow on open
- Assembly reference issues
- Write issues on the file
What this technique is NOT good for, are issues where server connections are required (e.g., troubleshooting on-demand file replication or troubleshooting getting latest version, etc.).
The Process
- Know and document your step process for recreating the issue. If the issue is not reproducible on-demand, you cannot proceed any further.
- Save and check in all your files - unless of course, saving files is the issue. Find a way to backup your work—e.g., pack and go to the desktop before saving to PDM, etc.—in other words, proceed in such a way that no unsaved work is jeopardized.
- To temporarily remove SOLIDWORKS PDM out of the question, we must do two separate things:
- We must turn the Vault View into a regular yellow folder.
- We must disconnect from the servers by exiting PDM client and turning off the PDM add-in and SOLIDWORKS.
A. Turn the Vault View into a regular yellow folder
Open command prompt. Type cd followed by the path to your vault view within quotes.

Hit Enter and you should have entered your vault view through command prompt.
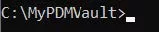
Type the following lines followed by enter every time:
| attrib -r -h desktop.ini | then hit enter |
| rename desktop.ini desktop.ini-old | then hit enter |
Your command prompt should look like this:
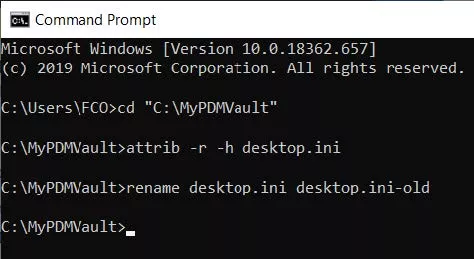
Now, navigate to your vault view via C:\ drive. Never use windows shortcuts in this process!
You will notice that your vault view is now a regular yellow folder.
If your vault view folder still has the PDM icon, restart your machine. The process of putting the vault view back together is below. Proceed to step B to disconnect from the server.
B. Disable the PDM add-in in SOLIDWORKS
Open SOLIDWORKS > Tools > add-ins > uncheck the box for SOLIDWORKS PDM > Click OK.
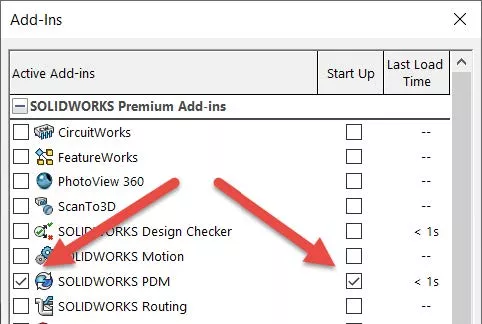
Exit the PDM Client
Right mouse click on the PDM icon in the System Tray and select Exit. You may have to keep an eye on this one to keep exiting. There are many triggers that initiate the PDM client.
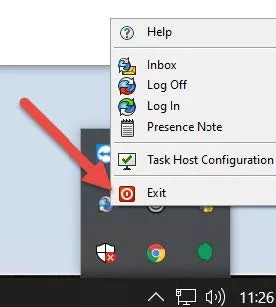
You are now all disconnected from PDM. Perform your troubleshooting test. From the example in this document, open the files that are taking a long time to open in SOLIDWORKS. If the issue priests, we can confirm that PDM is not a factor. Check for imported bodies, external references to network drives, find complex parts, etc. if issues go away after performing your steps, call us and let us know of your discovery.
To put everything back together again:
- First, start by enabling the PDM add-in in SOLIDWORKS.
- Find the desktop.ini-old file within the root of yellow vault view folder. Right mouse click the file to rename from desktop.ini-old back to just desktop.ini.
It should look like this after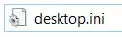
Now, Right mouse click the desktop.ini file again and select properties. Under General, enable the boxes for read only and hidden. Click OK.
Navigate out of the Vault View and you will see that it has returned to regular working order. 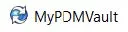
More SOLIDWORKS PDM Tutorials
SOLIDWORKS PDM Web2 Guide: Server Setup, Accounts, Application Pools & Testing
Fixing SOLIDWORKS PDM Error Message: The Program and the File Vault are of Incompatible Versions
SOLIDWORKS PDM – Complete Guide to Client Installation
SOLIDWORKS PDM – Guide to PDM Standard Backups

About Francisco Guzman
Francisco Guzman is the PDM Technical Support Lead at GoEngineer, and is pursuing his degree in mechanical engineering at the University of Utah. In addition to providing guidance and support to SOLIDWORKS and SOLIDWORKS PDM customers, Francisco also provides support for DriveWorks design automation. He won the world-wide DriveWorks reseller CPD contest as the best DriveWorks AE for 2015. For fun, he designs, 3D-Prints, builds and races custom first-person-view (FPV) racing drone frames.
Get our wide array of technical resources delivered right to your inbox.
Unsubscribe at any time.