Getting Started with SOLIDWORKS Treehouse
SOLIDWORKS Treehouse is a standalone application designed to build and manage assembly structures before you even start modeling in SOLIDWORKS. Treehouse makes it easy to arrange empty assemblies, import and edit existing assemblies, create new configurations, export documents to SOLIDWORKS and Microsoft Excel, and save your layout for an overhead view.
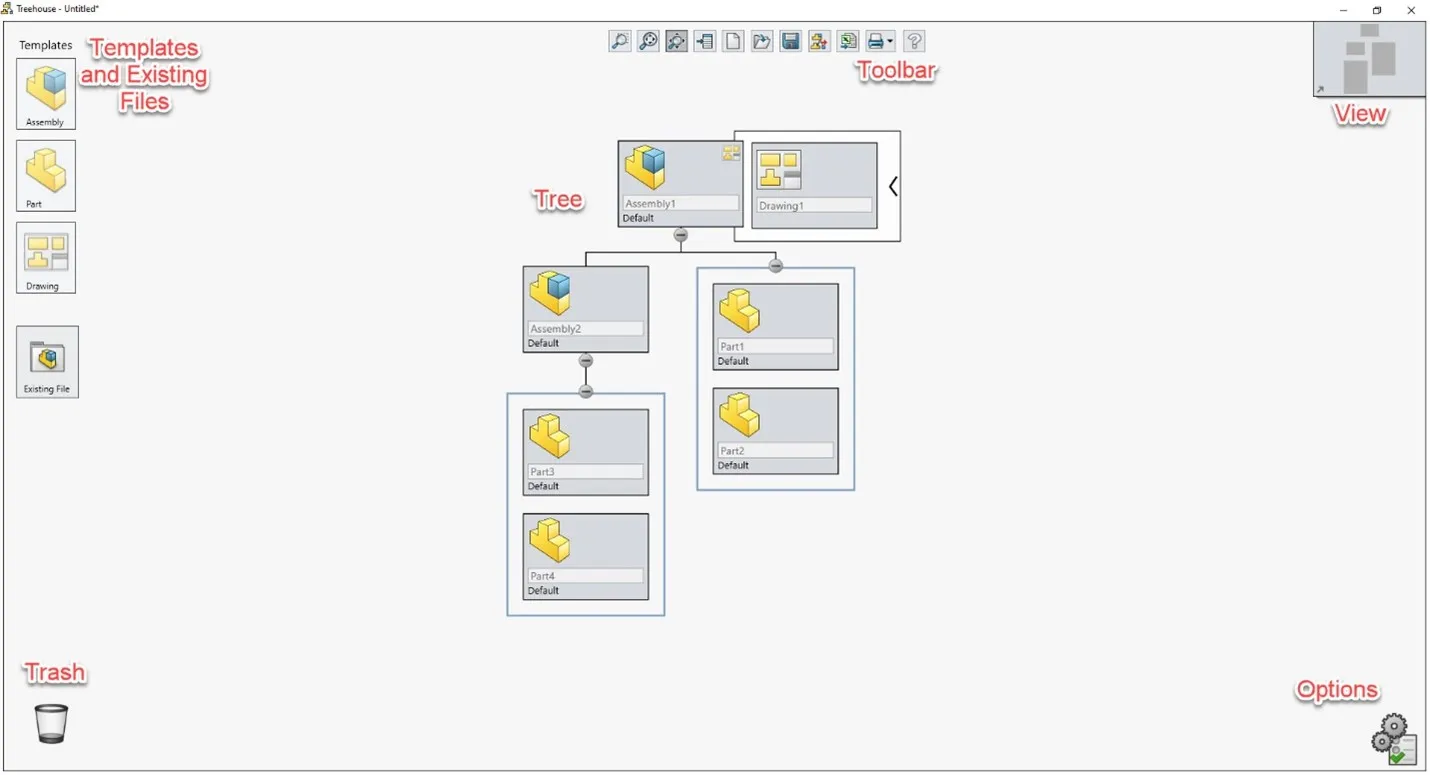
Figure 1: Treehouse overhead view
Setting up default templates
When first opening SOLIDWORKS Treehouse, you will need to specify a location for the templates that will be used to create your assembly and the folder in which you import and export assemblies and parts. To add these locations, select the Treehouse options button and add the locations (see figure 2).
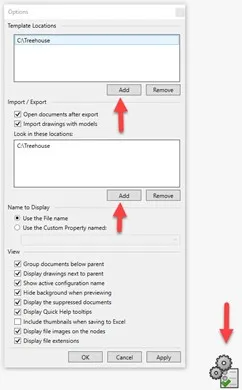
Figure 2: Creating template locations
Creating a blank assembly structure
To create a blank assembly structure, drag and drop the desired assembly template into the main workspace and begin adding parts and subassemblies to the structure (see figure 3).
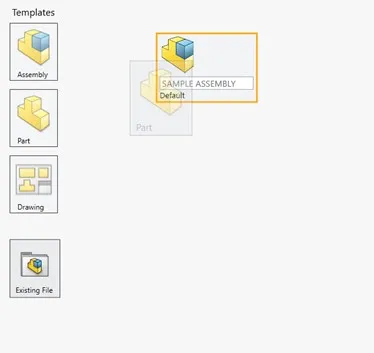
Figure 3: Adding assembly structure
Properties and configurations can be added to each assembly, subassembly, and part in your structure. You can access the property editor by hovering over the part you want to edit and selecting the “Show Document Properties” button (see figure 4).
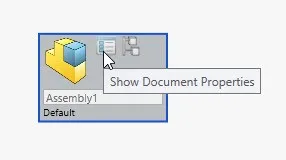
Figure 4: Show document properties button
Once the property editor is open, you can edit document properties such as the name of the part or assembly. You will also need to specify the file location that you want that component to export to when you export the assembly structure (see figure 5).
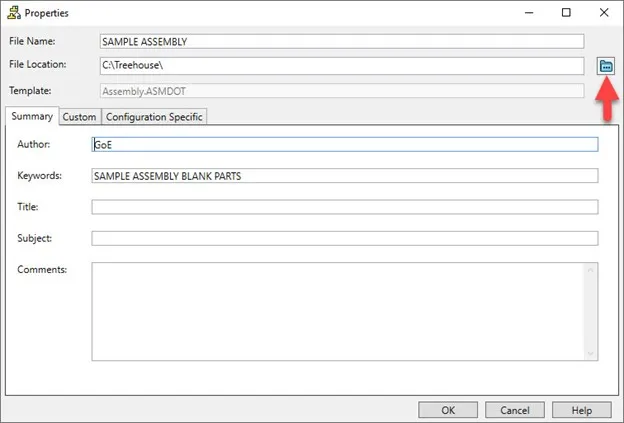
Figure 5: Export file location
If more than one of the same parts are needed in the assembly structure, that can be specified by hovering over the part and editing the component count (figure 6).
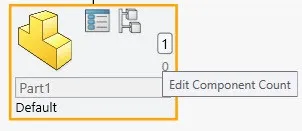
Figure 6: Edit component count
Once the blank assembly is created, you can select the “Export to SOLIDWORKS” button (see figure 7) from the toolbar to save the structure out and open it in SOLIDWORKS.
![]()
Figure 7: Export to SOLIDWORKS
SOLIDWORKS will then launch and populate the properties and structure that you assigned the assembly in the FeatureManager tree (see figure 8) where you can begin to model each component.
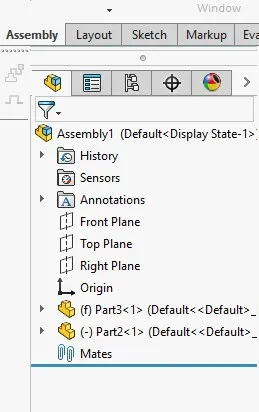
Figure 8: FeatureManager Tree
Creating an existing file assembly structure
To build an assembly structure from existing components, you will take a similar approach. You will begin by selecting the top-level assembly from a template. Then from there, you can either drag and drop the files you wish to add to your structure from the file explorer into the Treehouse workspace, or you can select “Existing file” from the left side of the window under templates to search for the existing file (see figure 9).
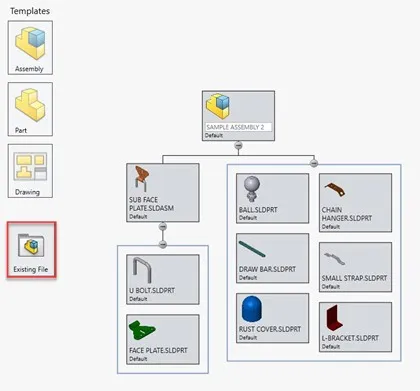
Figure 9: Adding existing file
When the structure is complete, you can select the “Export to SOLIDWORKS” button again to launch SOLIDWORKS with the assembly properties and structure specified (see figure 10).
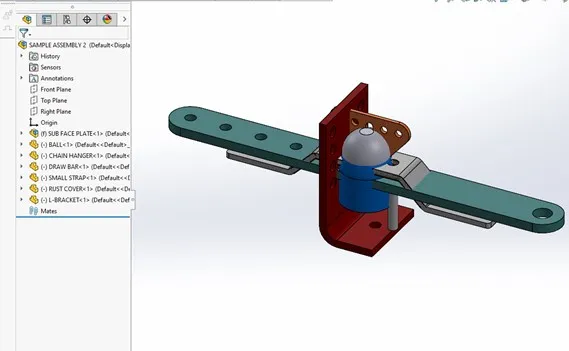
Figure 10: Exported Treehouse assembly in SOLIDWORKS
For an assembly structure made from existing parts, the assembly will still need to be mated properly within SOLIDWORKS once it is exported.
Configurations
You can also create different configurations based on properties. First, you will add the configuration (see figure 11) by hovering over the part and selecting “Active Configurations” and then adding the configuration name.
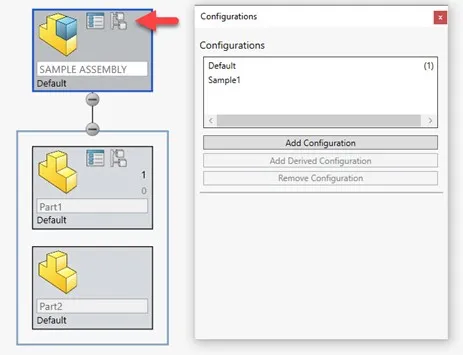
Figure 11: Add configurations
Once the configuration is added, the properties can be edited in the property editor under the configuration tab (see figure 12).
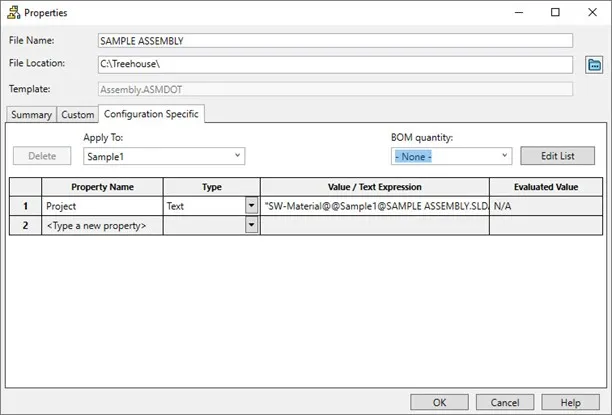
Figure 12: Configuration properties
Exporting to Microsoft Excel
Treehouse can export the structure in list form to Microsoft Excel as well. To do so you will select the “Open in Excel” button from the toolbar (see figure 13). This will launch Excel and present the information from your assembly structure.

Figure 13: Open information in Excel
Learn More About SOLIDWORKS
Design Faster and Smarter in SOLIDWORKS 2021
SOLIDWORKS FeatureManager: Hidden/Forgotten Commands
Using the Curve Through XYZ Points Tool in SOLIDWORKS
7 Ways to Improve SOLIDWORKS Large Assembly & Drawing Performance

About Cassidy Kelsch
Cassidy Kelsch is a SOLIDWORKS Technical Support Engineer and Certified SOLIDWORKS Professional based out of Salt Lake City, Utah. She earned her Bachelor’s degree in Mechanical Engineering from Utah Valley University and has over five years experience in CAD design. Cassidy joined GoEngineer in 2020.
Get our wide array of technical resources delivered right to your inbox.
Unsubscribe at any time.