SOLIDWORKS FeatureManager: Hidden/Forgotten Commands
Make Working with Large FeatureManager Trees Simple
There are a few methods that you can use to better navigate/locate an item in the SOLIDWORKS FeatureManager. Often, when working with someone else's design, tracking down progress can be painful. In this article, we'll discuss tools that will help speed up this process:
- Rollback bar to end, previous, and current
- Expand/Collapse the entire FeatureTree
- Filtering the FeatureManager
Rollback: End, Previous, and Current
When picking up a design from another user, the Rollback option is a great place to start. The option to Rollback to Current is done by right-clicking the feature in question and then selecting the Rollback icon. This will move the rollback bar to just after the selected feature in the tree.
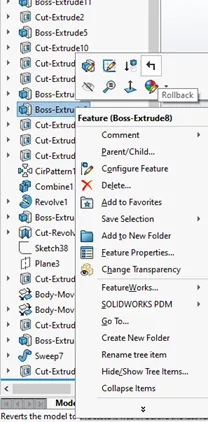
Once you have the rollback anywhere in the tree, you can then right-click on the Rollback Bar to move it to the previous feature or down to the end of the SOLIDWORKS FeatureManager Tree.
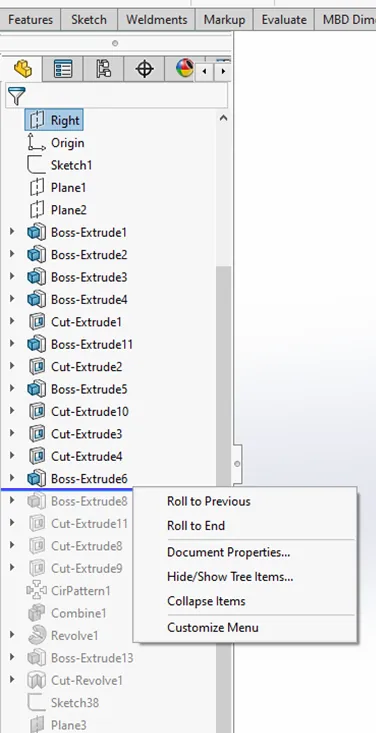
Expand/Collapse Feature Tree: All or What’s Needed
The SOLIDWORKS FeatureManager Design Tree is the key to what makes up the parts or assemblies your working on in SOLIDWORKS. In some cases, you need to look through what was generated and might not know what the feature/component was called. To quickly expand the FeatureManager, left-click the part or top-level assembly name and press the “*” key. [This only works from the number pad because using the asterisks in the “8” key requires the use of the shift key. This will fully expand all the features, folders, sub-assemblies, and mates.
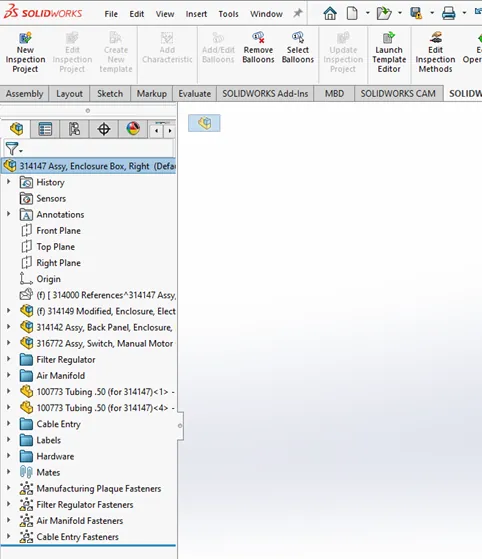
To collapse the entire tree, use "Shift + C" or right-click anywhere in the FeatureManager and select 'Collapse Items' from the context menu.

There is the ability to use the arrows in front of the Feature or Model for expanding or collapsing the information. You can also right-click the folder, select the expanded items, and collapse them one at a time.
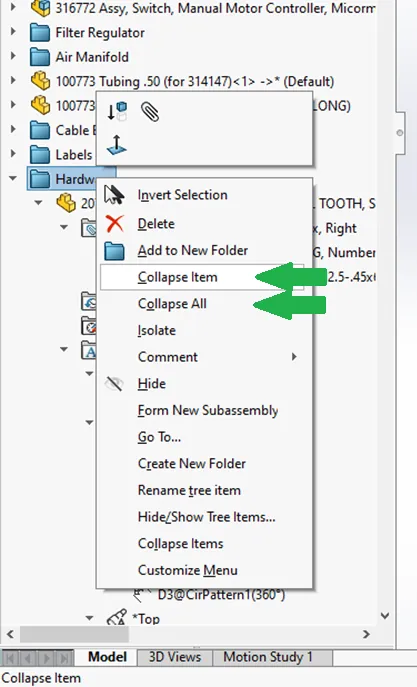
Filter: FeatureManager or Assembly Item
You can spend time trying to find a given feature or item in the SOLIDWORKS FeatureManager, or you can Filter to locate it. Just start typing in the filter field above the FeatureManager to list only the items that contain those keywords.
Here are examples of some common filters:
- Features
- Sketches
- Folders
- Mates
- Component tags
...and more!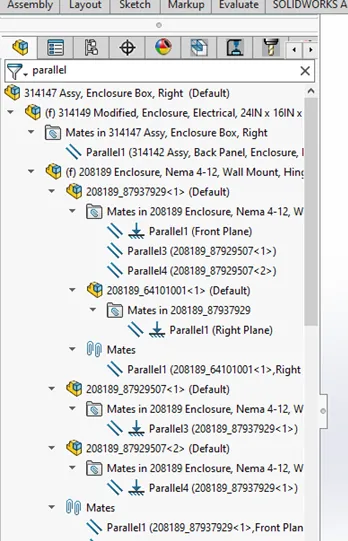
Hopefully, these tips help speed up your navigation and understanding of the FeatureManager tree. Please check back soon for additional articles on the Filter and Selection option in SOLIDWORKS from GoEngineer.
Related Articles
Displaying Expanded Metal in SOLIDWORKS Without Designing It
Easy Way to Change Language in SOLIDWORKS
SOLIDWORKS Toolbox Default Search Location Point

About Jerald Staley
Jerald Staley is an Elite AE with over 15 years of experience as a SOLIDWORKS Instructor, Application Engineer, and Technical Support Lead first at DASI now GoEngineer. Jerald studied at the University of Michigan and Mott Community College where he earned his degree in Engineering Design and Mechanical Engineering.
Get our wide array of technical resources delivered right to your inbox.
Unsubscribe at any time.