Troubleshooting Excel Issues within SOLIDWORKS
Microsoft Excel is utilized in SOLIDWORKS by embedding or linking an Excel-based table. In this article, you'll learn basic troubleshooting steps that can diagnose Excel issues like crashes, errors, or no response when inserting or accessing Excel files such as Bend, Gauge, or Design tables.
As a SOLIDWORKS Support Engineer, these are the items I check first.
- Optimize for Compatibility
- Object Linking and Embedding (OLE)
- Ensure 64 bit Office is Installed
- Disable Alternative Graphics Device
Optimized for Compatibility
This setting optimizes the display for dual monitor and docking station setups. Follow the steps below to enable this option.
- Launch Excel
- On the home page, select Options in green on the left

- Within General>User Interface, enable the option Optimize for Compatibility and click OK
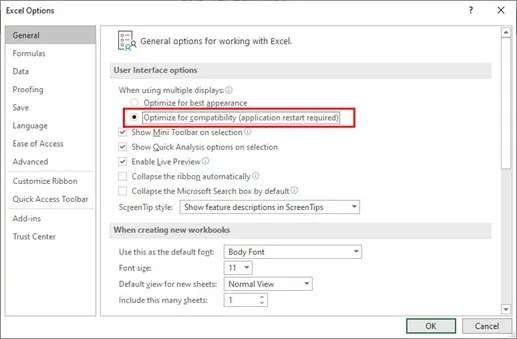
- Close Excel and restart SOLIDWORKS to test.
OLE Objects
Object Linking and embedding allows a spreadsheet to be inserted into a SOLIDWORKS file using the functions of Excel. Learn more about how OLE works here.
Follow the steps below to diagnose OLE issues independently of SOLIDWORKS.
- Create a WordPad document (Start>Programs>Windows Accessories)
- Embed an Excel spreadsheet as an OLE (insert object>create new>Microsoft excel worksheet). This should insert a table and open Excel in a new window
- Close Excel, save and close the WordPad file
- Open the WordPad document and double-click on the Excel spreadsheet, which should launch Excel
- Create a new document in WordPad. This should close the WordPad test document and Excel.
If Excel failed to respond (open or close) in any of the steps above
- Ensure all Excel processes are closed in the Task Manager and retest. If Excel still is not responding, Repair Microsoft Office. You can view Microsoft’s instructions here.
If Failed to launch server application is seen the first time the file is accessed
- Open Excel, then retest accessing the spreadsheet within the word document. If the Excel document opens, the registration of the OLE server is incorrect, and Microsoft Office should be reinstalled.
If Failed to launch server application is seen the second time the file is accessed
- This is generally caused by an Excel process that continues to run In this instance, Excel is not shutting down
- Turn off any Excel and COM add-ins
- Close Excel and retest

- If the issue persists, continue with disabling XLSTART
- Disable any files generated in the XLStart folder (for Excel 2007, go to Office Button -> Excel Options -> Trust Center -> Trust Center Settings -> Trusted Location
- Temporarily disable trusted locations
- Close Excel and retest
- If this resolves the issue, you will need to browse to the Excel XLSTART folder and remove files, and test to determine which is causing the issue.
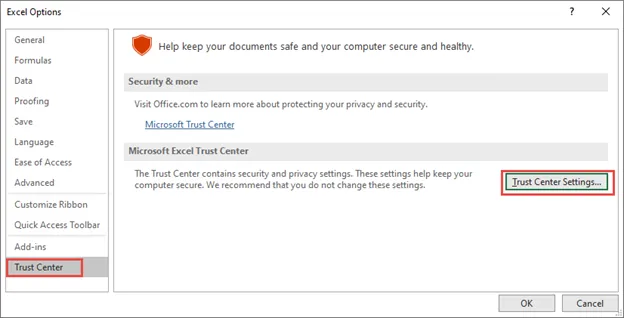
Ensure 64 bit Office is installed
Although 64 bit Office is not required, in many cases it has proven to be the key after repairing or reinstalling the 32 bit version. Follow the steps below to determine if your current Office installation is 64 bit or 32 bit.
- Search for Excel in the Windows search bar, then right-click Open file location, which navigates to the start menu programs in file explorer

- Right-click the Excel shortcut and choose Open file location again to navigate to the installation directory
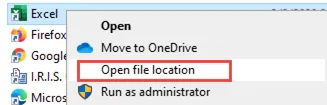
- In the Excel installation directory, the file-path should look something like this: C:\Program Files\Microsoft Office\root\Office16
- If instead of Program Files you see Program Files (x86) this indicates a 32-bit version of office
- Please contact your IT to uninstall your 32 bit Office and install the 64 bit version
- After installing Office 64 bit, retest to see if the issue is resolved.
Disable Alternative Graphics Device
SOLIDWORKS can have many issues when there are multiple graphics devices present. We will use SOLIDWORKS Rx to determine if the issue is graphics related.
- Close SOLIDWORKS and launch SOLIDWORKS RX. You can find SOLIDWORKS RX by searching for Rx in the windows search bar.
Related Article: Checking Your Graphics Card with SOLIDWORK Rx
On the Home page of the Rx, towards the bottom, there are two safe modes that can be used to assist in diagnosing issues within SOLIDWORKS.
- Launch SOLIDWORKS in OpenGL mode. This forces your CPU to do what your GPU normally does when running SOLIDWORKS
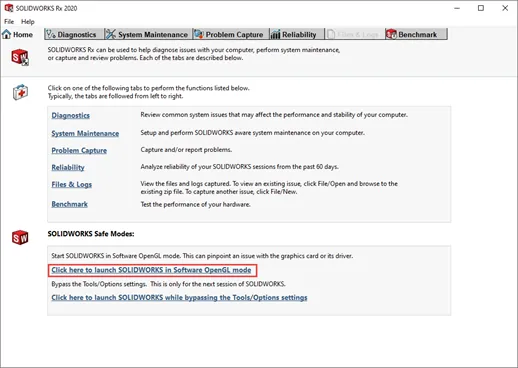
- Retest the issue you are having with Excel. If the problem has gone away, the issue is graphics related
- Next, determine what graphics devices you have on your computer. This can be done by accessing the device Manager and expanding Display Adapters
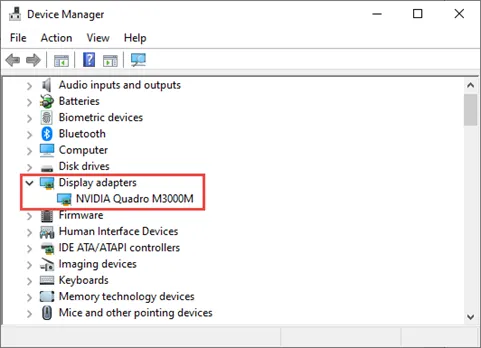
- If you see more than one device such as an NVIDIA card and an Intel HD Graphics card, it could be related to the problem. You will want to reach out to your IT department to turn off ‘switchable graphics’ if applicable or to disable the HD Graphics device.
- If you have one device or have already disabled switchable graphics, the next step would be to ensure that you are running a supported graphics card and driver by searching for your system here.
I hope this article helped you resolve Excel issues within SOLIDWORKS. If you need further assistance, please contact our Technical Support.

SOLIDWORKS CAD Cheat Sheet
Our SOLIDWORKS CAD Cheat Sheet, featuring over 90 tips and tricks, will help speed up your process.
Expand Your SOLIDWORKS Skillset
How to Map PDM Variables Into Microsoft Excel

About Heather McHale
Heather McHale is a SOLIDWORKS Technical Support Engineer, Instructor, and Certified SOLIDWORKS Expert. Heather has over 13 years of design experience since earning her degree in Computer Aided Drafting from Kellogg Community College. Heather joined the VAR channel in 2017 first with DASI and now GoEngineer. Based out of western Michigan, Heather enjoys camping, hiking, and scrapbooking in her free time.
Get our wide array of technical resources delivered right to your inbox.
Unsubscribe at any time.