Customize Insight Software Interface
After installation, Stratasys Insight software provides several adjustable interface options to help you create a comfortable user experience to best meet your needs. This quick tutorial shows the different options and steps to set up Insight for one or multiple users, starting with the Preferences menu. Let's get started.
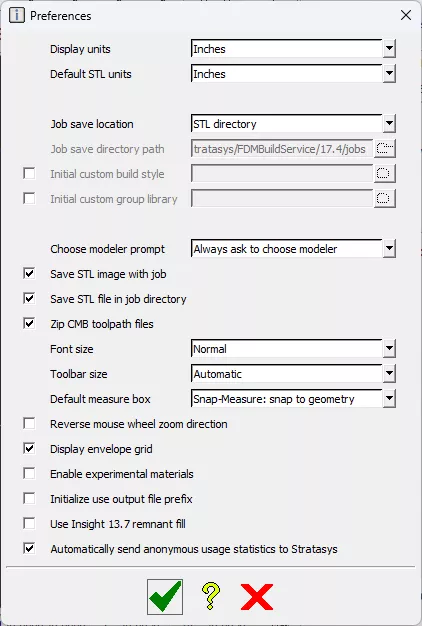
Display Units should match personal preferences, and Default STL units should match your CAD program.
While the files we work with day to day come in many units, using inches here allows most of the parts I work with to import at the correct scale.
Set Job save location to wherever job files need to end up after saving. The option shown is the default (saves the job wherever the STL was located), but you can also specify a location. This customization is beneficial if there is a specific directory where everything gets saved before printing.
Save STL image and file with the job is based on personal preference. Insight creates a job folder with the CMB file and several supporting files. These options also save a thumbnail and the original STL in this folder - handy for automating workflows.
In this dialog, I checked the Zip CMB toolpath files option, which reduces file size by compressing these large files. I also chose Display envelope grid, which aids in visualizing part scale.
The image below shows the build envelope with the grid enabled.
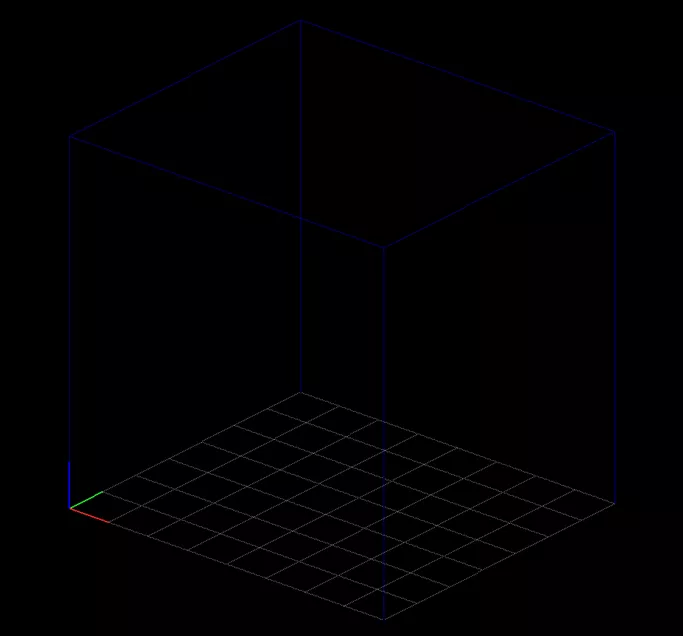
Now, let's turn on a few toolbars that are hidden after a fresh installation.
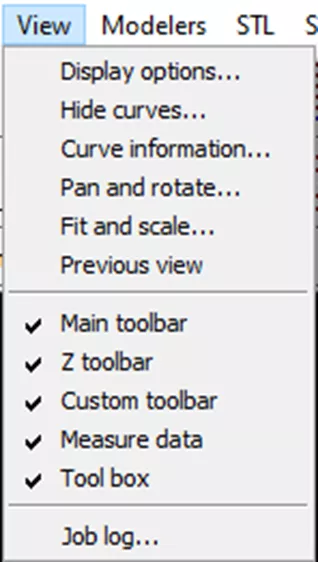
Custom toolbar, Measure data, and Tool box are options that can be checked and enabled.
The Custom toolbar is a place for you to keep commonly used commands in an easy-to-access area. When enabled, it appears underneath the Z toolbar and is editable from the File > Customize.
Stratasys includes a few commands that, when first enabled, can be added as needed. For example, a command I always add to the custom toolbar is Estimate Time.
Tool box adds these buttons at the top of the current operation window instead. In my experience, these commands are used often enough to warrant a permanent place, freeing up space on the custom toolbar.

Measure data enables values when measuring part features and will display at the bottom of the current operation window.
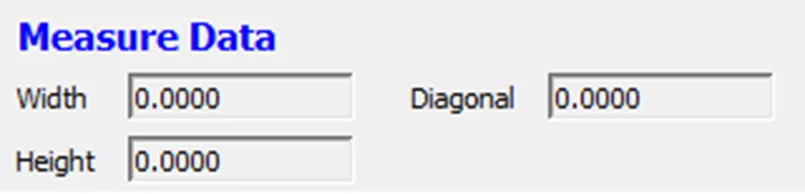
If you want to learn more about Insight or becomming more comfortable when using the software, consider enrolling in our Insight User training course.
Related Articles
Insight Tutorial: Reuse Custom Groups
How to Get the Configuration File (CFG) From a Stratasys FDM 3D Printer
Stratasys Industrial 3D Printer Maintenance Tips: Fortus Edition
Labeling Stratasys H350 Parts in GrabCAD Print
About Jeremy Marvin
Jeremy Marvin is a Senior Digital Manufacturing Application Engineer at GoEngineer.
Get our wide array of technical resources delivered right to your inbox.
Unsubscribe at any time.