Installing DriveWorks Network License Manager
This article will guide you through the installation and activation of the DriveWorks Pro 11 network licensing server. This guide also provides the steps to set up a DriveWorks client to obtain a license from the server.
Before starting, download the latest software from Driveworks Customer Portal. Make sure the computer that you wish to use as the licensing server can be accessed by the client computers through the network.
This guide consists of three main steps:
- Installing the License Manager on the server
- Activating Licenses and starting the licensing service on the server
- Set up DriveWorks client to obtain a license from the server
Installing the DriveWorks License Manager
- Double-click the installer on the machine you wish to use as the licensing server.
- Click next on the DriveWorks Pro 11 License welcome screen.
- Read and accept the End-User License Agreement. Click Next.
- On the Customize setup screen, select your product to install. In this example, we will only install the DriveWorks Pro 11 Network License Manager. All other products will have a red X. Click Next.
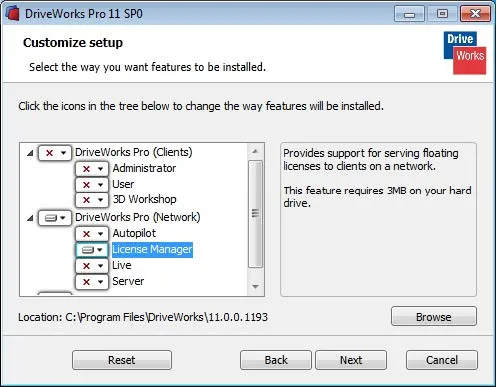
- Click Install on the Ready to install... screen.
- Click Finish when the installation is complete.
Activating Licenses and starting the licensing service
Now that the network license server service is installed, you must first activate your floating license(s).
- Open the DriveWorks License Management tool. Start > All Programs > DriveWorks __ SP_ > Tools > Click on DriveWorks License Management.
- Once the application opens, click on the Floating License Server Licenses tab and click the Add License button.
- Select Use a product code and enter your floating license code. Click next when finished.
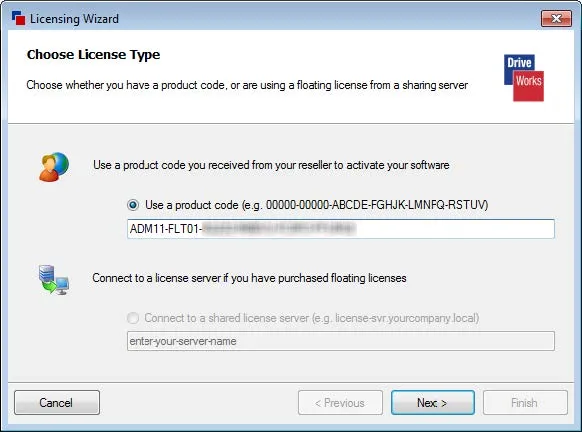
Note: In this example, the first set of characters ADM11 identifies that this code is for DriveWorks Pro 11 Administrator module. The second set of characters "FLT01" identifies this code as a single floating license seat. - Enter your name, email, company name, and machine description on the Registration Information screen. Click Next.
- Click Finish at the Activation Successful screen. You should now see your activated product in the Floating License Server Licenses tab list. If the activation fails, take a look at the DriveWorks Help Site to resolve the most common reasons that activation fails. If you are still having trouble, contact GoEngineer Support.
- Start the DriveWorks License Server service. The button to start service is located in the Floating License Server tab. The default port that the service will use is TCP port 27000. Ensure that this port is open for inbound and outbound traffic on the server and the client side.
- You are now ready to install DriveWorks Pro Administrator or User on a client computer.
Setup DriveWorks client to obtain a license
- Run the DriveWorks Pro Module that requires a floating license from the client computer. This will either be DriveWorks Pro Administrator or User. The Licensing Wizard will open prompting you to enter a serial number to activate your product. Select Connect to a shared license server radio button. Enter the server name and click Next.
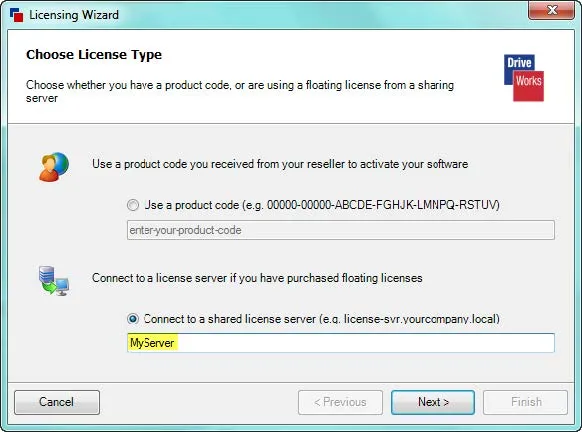
Below are examples from the DriveWorks Help Site of other server names that can be used.
Myserver
Use when default discovery port 27000 is in use on the DriveWorks License Manager. And the machine with the DriveWorks application trying to obtain the network license is on the same domain as the machine with DriveWorks License Manager installed.
MyServer.DomainName.local
Use when default discovery port 27000 is in use on the DriveWorks License Manager. And the machine with the DriveWorks application trying to obtain the network license is on a different domain to the machine with DriveWorks License Manager installed.
28000@MyServer
Use when default discovery port 27000 has been changed on the DriveWorks License Manager (replace 28000 with the port number selected on the DriveWorks License Manager). And the machine with the DriveWorks application trying to obtain the network license is on the same domain as the machine with DriveWorks License Manager installed.
28000@MyServer.DomainName.local
Use when default discovery port 27000 has been changed on the DriveWorks License Manager (replace 28000 with the port number selected on the DriveWorks License Manager). And the machine with the DriveWorks application trying to obtain the network license is on a different domain to the machine with DriveWorks License Manager installed.
Click Finish on the Floating License Successful screen. You are now ready to use your DriveWorks Pro!
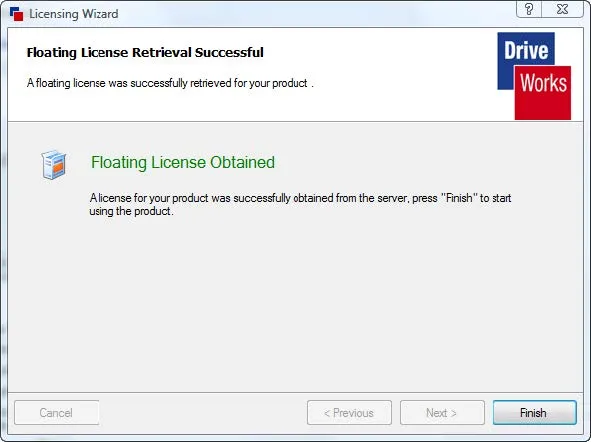
Learn more about DriveWorks
MyDriveWorks: A New DriveWOrks Community Platform
Do You CPQ? Configure, Price, & Quote with DriveWorks
DriveWorks Pro Admin Stages Explained - Specifications

About Francisco Guzman
Francisco Guzman is the PDM Technical Support Lead at GoEngineer, and is pursuing his degree in mechanical engineering at the University of Utah. In addition to providing guidance and support to SOLIDWORKS and SOLIDWORKS PDM customers, Francisco also provides support for DriveWorks design automation. He won the world-wide DriveWorks reseller CPD contest as the best DriveWorks AE for 2015. For fun, he designs, 3D-Prints, builds and races custom first-person-view (FPV) racing drone frames.
Get our wide array of technical resources delivered right to your inbox.
Unsubscribe at any time.