SOLIDWORKS Composer Remove Watermark Tutorial
Has the SOLIDWORKS Composer watermark appeared while using a network license? If so, check the three areas listed in this article to re-establish your license information and remove the SOLIDWORKS Composer watermark from the background of your project.
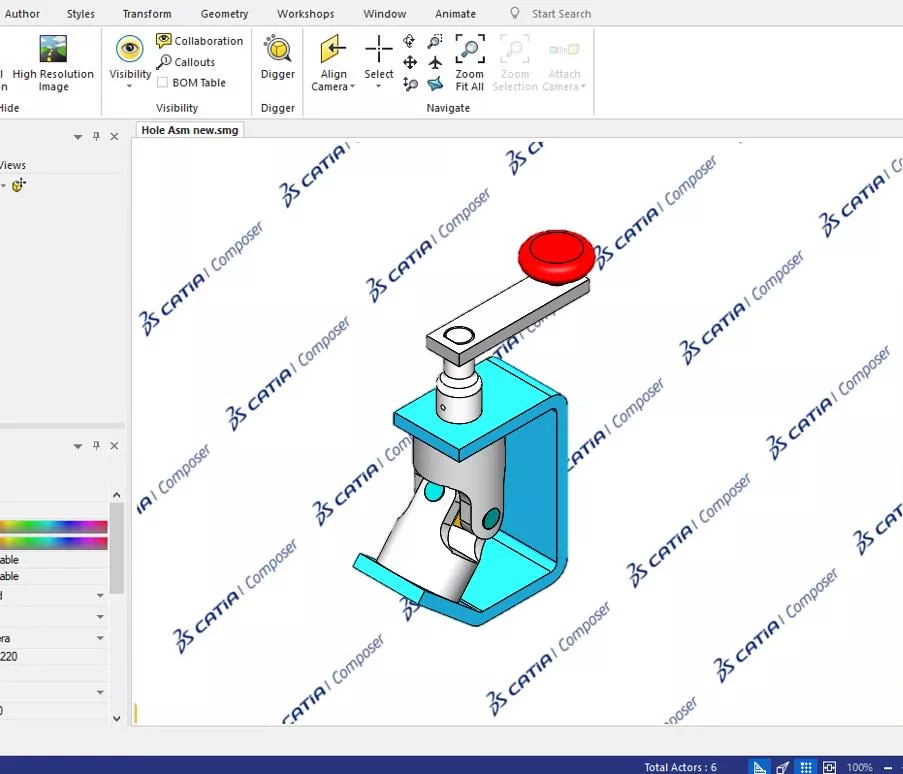
1. Check Your Installed Serial Numbers
To verify that you are using the correct serial number for SOLIDWORKS Composer, first consult with your CAD Admin if any changes have been recently made to your company’s products. Then check which serial number is being used for Composer.
- Go to the Windows Control Panel
- Go to Programs and Features
- Locate the SOLIDWORKS or Composer installation in the list of programs and elect to Change it.
- Select Modify the individual installation and proceed Next.
- Check the serial number listed for Composer.
- If no serial number is listed, add it and finish the modify process.
- If the serial number is incorrect, enter the new number and finish the modify process.
- If the serial number is correct, cancel out of this window.
2. Check Your Server List
Your computer communicates to a local server to pull a license of Composer. It uses a client version of the License Manager to accomplish this. This program must be able to communicate to the correct server hosting the seat of Composer. To check this, follow the steps below.
- Launch the client application – (Windows Start Menu > SOLIDWORKS Tools > SolidNetWork License Manger)
- Click on the Server List tab. Have your CAD Admin verify the server name entered is correct.
- If no servers are listed, add it using the form: PortNumber@ ComputerName (ex: 25734@myserver).
- If multiple servers are listed, remove the server names that are no longer in use.
3. Reactivate the SolidNetWork License Server
It may be that the license information on the server hosting your Composer seat is out of date and needs to be reactivated. Get with your IT to perform the following steps.
- On the server, open the SolidNetWork License Manager Server program.
- From the Server Administration tab, select Modify.
- Select Activate/Reactivate a software license and click Next.
- Make sure that Composer is listed as an active product and click Finish.
Clearing the SOLIDWORKS Composer Watermark From the File
To remove the watermark from a SOLIDWORKS Composer file that was either opened in the non-licensed version or from a trial period:
- Open the file with Composer correctly licensed and save the file.
- Close and reopen the file; the watermark will be removed from the viewport.
Note: Watermarks may still be shown in view previews in the Views tab. To remove the watermark from the view previews, activate and update each view or click the redraw views button.
More SOLIDWORKS Composer Tutorials
Mirror Parts with Symmetrize in SOLIDWORKS Composer
Export High-Quality Videos with SOLIDWORKS Composer
Saving SVG as Webpage HTML in SOLIDWORKS Composer
SOLIDWORKS Composer 2020 What’s New

About Benjamin Modic
Ben was raised in Metro Detroit and went to school for Mechanical Engineering Technology at Ferris State University. He started using SOLIDWORKS in 2010 while in school after joining the Formula SAE program. After graduation, he spent time working as an engineer in the automotive, sporting goods, and furniture industries in Michigan. Ben moved to Utah to join the GoEngineer team in 2015 and has since focused on leading simulation support for our customers.
Get our wide array of technical resources delivered right to your inbox.
Unsubscribe at any time.