SOLIDWORKS Knowledge Base
There are a lot of useful perks that are available when your SOLIDWORKS license is on active subscription. One of them is access to the SOLIDWORKS Knowledge Base through the Customer Portal.
>> Related: Free SOLIDWORKS Certification Codes for Subscription Customers
What is the SOLIDWORKS Knowledge Base?
You can think of the Knowledge Base as an online library of information about anything SOLIDWORKS. It contains an extensive amount of information related to warnings and errors, the functionality of different parts of the program, etc. From solutions that explain what certain things do or what errors mean, to bugs that the program has encountered and if those bugs have been resolved.
How to Access the Knowledge Base
There are a couple of items you will need to get access to the SOLIDWORKS Knowledge Base. You must have:
- A Customer Portal account
- A SOLIDWORKS license number registered to that account License must be on active subscription
>> Related: Accessing the SOLIDWORKS Customer Portal
If you don’t have a Customer Portal account go to customerportal.solidworks.com and select “Create a SOLIDWORKS ID” to set it up. If you are seeing locks on most of the links (including the Knowledge Base), that can mean one of two things; either there isn’t a license registered to the account or the license that is registered is not on subscription.
It should have you input your license number during the account set up, if it does not, then you can add it once logged into your account. If you were able to register your license number during the setup, you will see that under “My Products”, if not select “Register My Products” (see #1 in the below picture). This will take you to another page where it will have you input your 24 digit license number.
Once you registered your license that is on subscription, you will have access to the Knowledge Base, to get there select the link right under “My Support”.
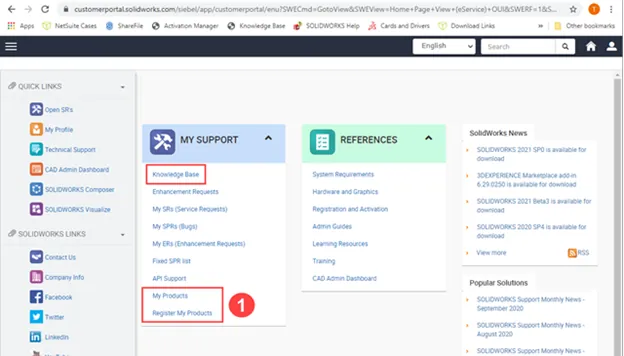
Using the SOLIDWORKS Knowledge Base
Once you are in the Knowledge Base you can type in errors word for word, or keywords describing a functionality or behavior and it will pull up any SOLIDWORKS Solutions or Bugs related to those keywords.
Once the search runs, those Solutions and Bugs (SPRs) will appear, and you can filter which you would like to see by selecting the boxes next to either one.
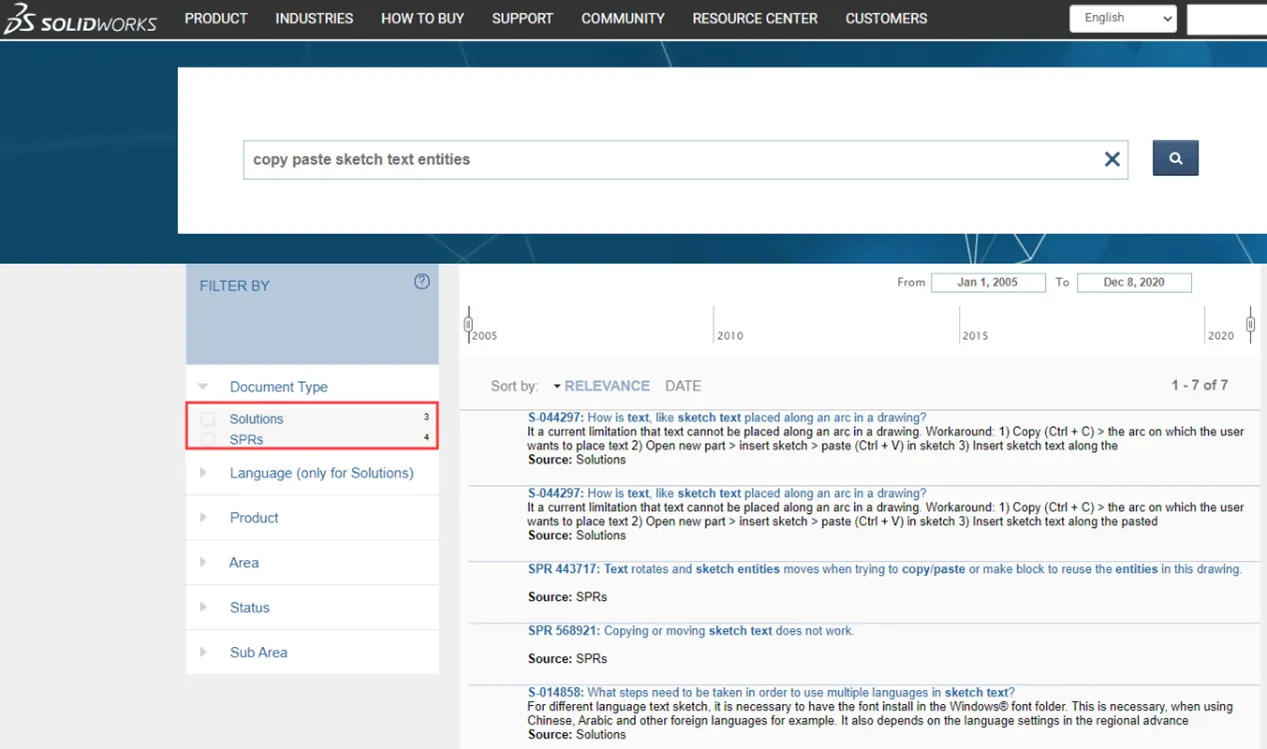
From there you just select the Solution or Bug to see the details explaining the answer for the Solution or the details of the Bugs status, etc.
Solutions are labeled as ‘S-0XXXXX’, and Bugs are labeled as ‘SPR XXXXXX’. If you are given a specific Solution or Bug number, you can type that into the Knowledge Base to pull up the exact Solution/Bug information.
Common SOLIDWORKS Error Examples
If you are trying to create a feature and you get an error that says, “Unable to create this feature because it would result in zero-thickness geometry”, you can find information about this in the Knowledge Base. In the picture below, you can see that I filtered ‘Solutions’ because I am only interested in what it means and the potential causes of the error.
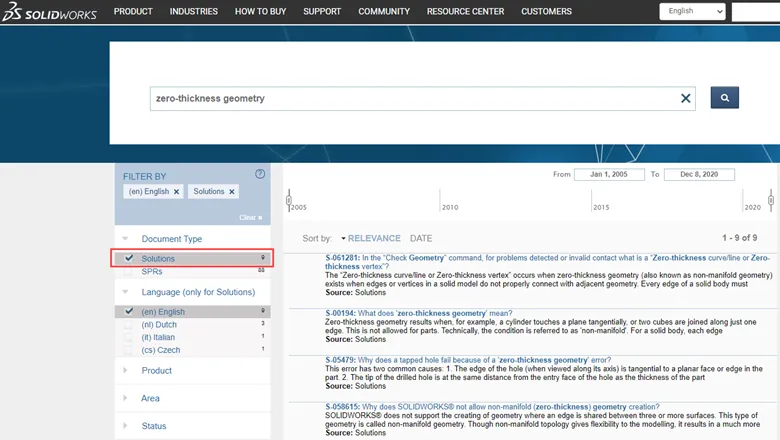
In this search, several solutions go over answers to common “zero-thickness” geometry questions; some are even more detailed than others. For example, there is one for the question “What does ‘zero-thickness geometry’ mean?” and another that goes over common causes for specific scenario “Why does a tapped hole fail because of a ‘zero-thickness geometry’ error?”
That wraps up the SOLIDWORKS Knowledge base. To learn more about SOLIDWORKS, check out the links below.
Want to Learn more?
SOLIDWORKS FeatureManager: Hidden/Forgotten Commands
Displaying Extended Metal in SOLIDWORKS Without Designing It

About Tashayla Openshaw
Tashayla Openshaw is a SOLIDWORKS Technical Support Engineer based out of our Headquarters in Salt Lake City, Utah. She earned her Bachelor’s degree in Mechanical Engineering from the University of Utah in 2018 and has been part of the GoEngineer family since February 2019.
Get our wide array of technical resources delivered right to your inbox.
Unsubscribe at any time.