SOLIDWORKS PDM Copy Tree Explained
Copy Tree is a helpful SOLIDWORKS PDM feature that can be used to make a copy of a folder or file inside or outside of the PDM vault and maintain its references. This feature is very similar to the widely used Pack and Go inside SOLIDWORKS but allows for more customization.
Recommended article >> SOLIDWORKS Pack and Go and Copy Tree Tool Comparison
Accessing Copy Tree
To perform a Copy Tree, open the PDM vault and navigate to the folder or top-level file you would like to copy, highlight it, select tools from the above toolbar, then select Copy Tree from the pop-out menu.
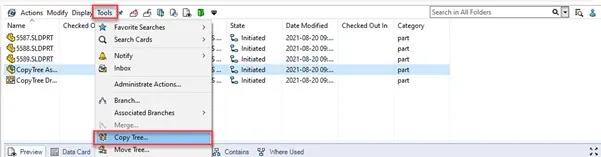
The Copy Tree dialog box will then open, displaying the many options for your copy function.
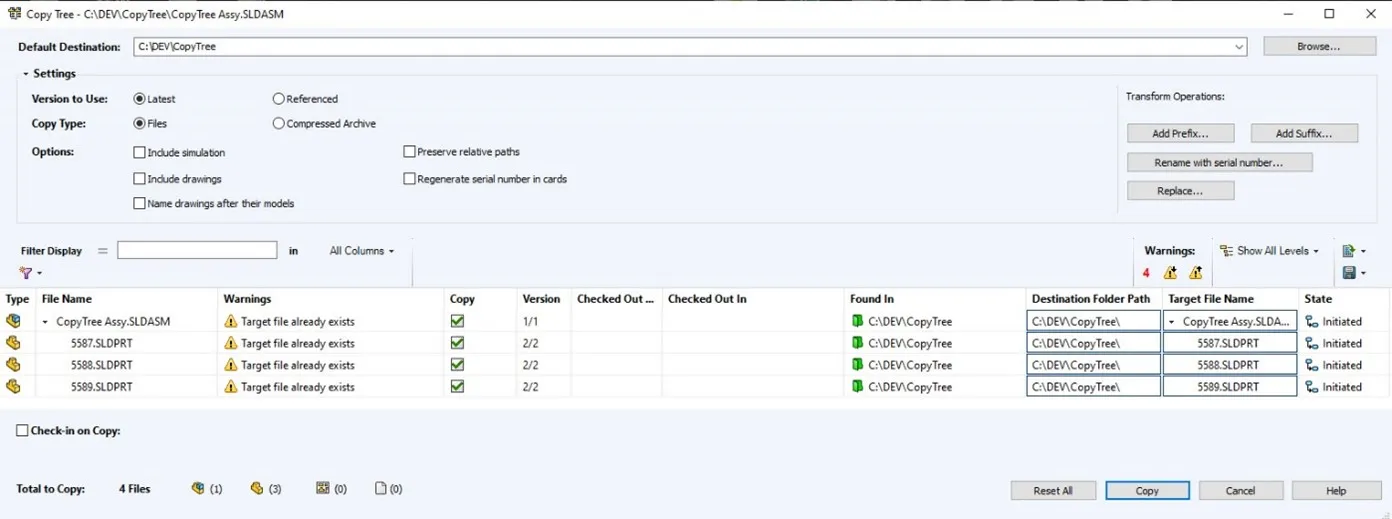
Selecting the Destination Location
To choose the location you would like to copy your folder or files to, select the Browse button in the Copy Tree dialog box and browse to the location. Once you have selected the location, make sure that it is reflected in the Destination Folder Path column (Shown below).
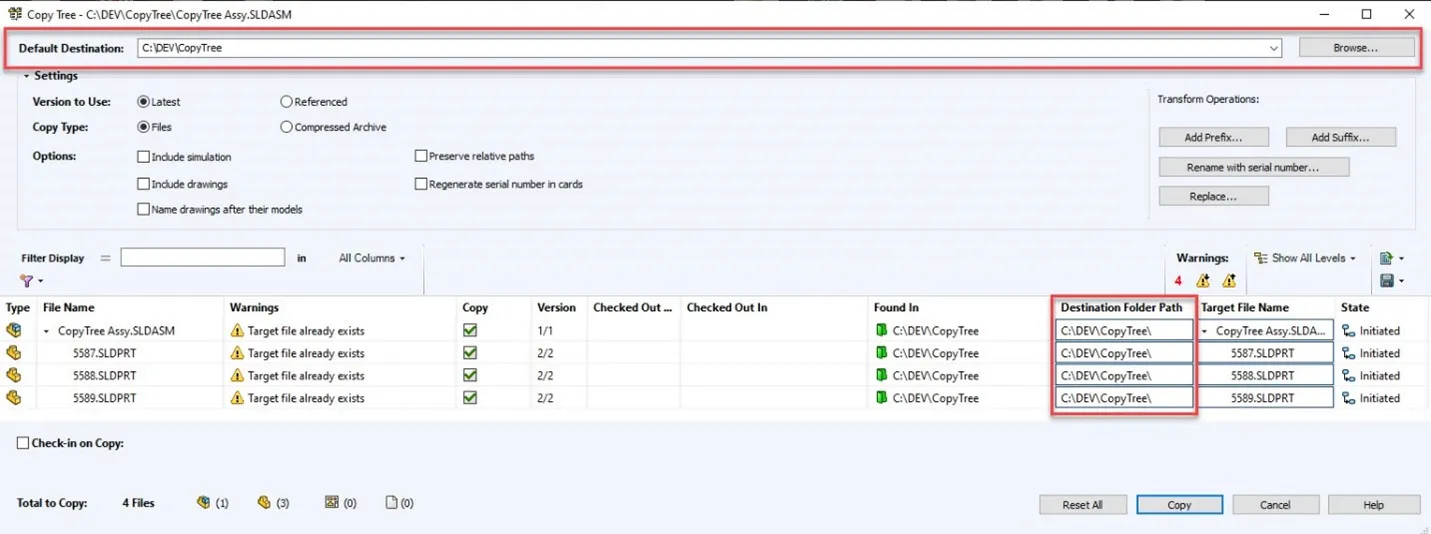
Copy Tree Settings
The Settings section of the Copy Tree dialog box is where you can specify what version to reference, how you want the copy to be output, and extra references you may want to include.
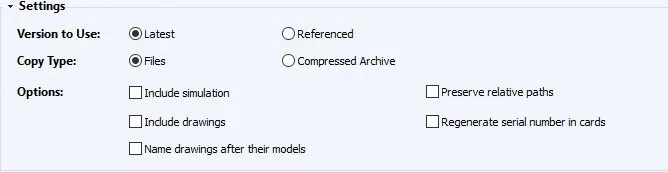
Version to Use:
- Latest – will perform the copy with the latest version of every file listed
- Referenced – will perform the copy with whatever version of the file is referenced by the version top-level file we are copying
Copy Type:
- Files – Output just the files to the destination location
- Compressed Archive – Output the files into a compressed .zip that will later need to be unzipped to utilize the files
Options:
- Include simulation – will perform the copy with any referenced simulation results included
- Include drawings – will perform the copy with any referenced drawings included
- Name drawings after their models – will name any copied drawing to match the name of the model it is referenced to
- Preserve relative paths – copies the subfolder structure for each default file location to the destination location, for more information on this please see Preserve Relative Path
- Regenerate serial number in cards - if serial numbers are used in data cards, this will copy the next serial number in sequence to the new cards
Transform Operations
The Transform Operations section of the Copy Tree dialog box is where file naming conventions for the copied files are chosen.
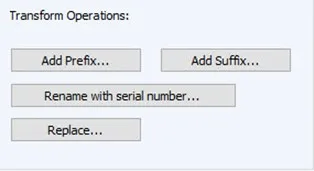
- Add Prefix... Adds a custom typed prefix to all the copied file names
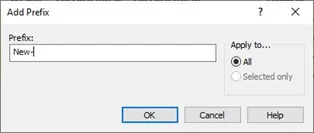
- Add Suffix... Adds a custom typed suffix to all the copied file names
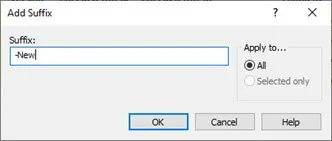
- Rename with serial number... Renames the copied files with a serial number from a selected scheme
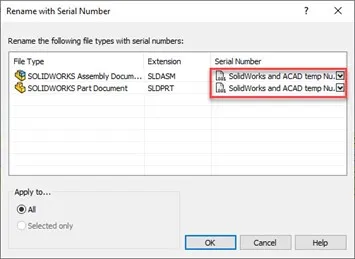
- Replace... Replaces strings of characters in the folder or file names
-
- Find what – the string you want to replace
- Replace with – what you want to replace the string with
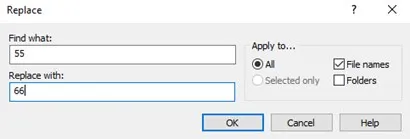
Filter Display
The filter display portion of the Copy Tree dialog box lets you refine the list of files that are displayed file list in the copy tree window.
Column Drop-down:
- The drop-down lets you filter by what columns you want to be affected by the filtering
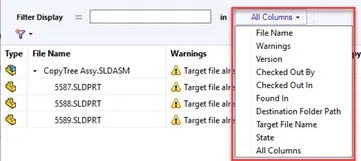
-
Filter:
- File Type
- Assemblies
- Parts
- Drawings
- Others
- Selected For Copy
- Yes, selected
- No, not selected
- Name/ Path Changed
- Yes, changed
- No, not changed
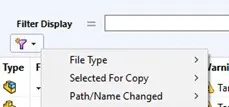
- File Type
File List
The file list is used to select files to copy, make sure there are no warnings, choose files to perform name transformations on, and verify that the new file name and location are correct.

Final Checks
By checking the Check-in on Copy box you can have PDM automatically check the copied files into the vault and enter a check-in comment. Also, be sure to double-check the Total to Copy section to make sure you are copying exactly what files you intend to. Then press Copy to perform the Copy Tree function.

24 Tips to Master SOLIDWORKS PDM
SHORTCUTS ⋅ SEARCHING ⋅ PDM ADD-IN
24 of our expert tips to help you master using SOLIDWORKS PDM. Improve performance, find files faster, and work like a pro.
Related Articles
Import CAD Data to PDM - Pack and Go Method
How to Copy SOLIDWORKS Custom Properties to Other Files
SOLIDWORKS Custom Properties Tab Builder: Step-by-Step Guide
SOLIDWORKS PDM Gray Folders and Local Files

About Cassidy Kelsch
Cassidy Kelsch is a SOLIDWORKS Technical Support Engineer and Certified SOLIDWORKS Professional based out of Salt Lake City, Utah. She earned her Bachelor’s degree in Mechanical Engineering from Utah Valley University and has over five years experience in CAD design. Cassidy joined GoEngineer in 2020.
Get our wide array of technical resources delivered right to your inbox.
Unsubscribe at any time.