SOLIDWORKS Visualize Error Unable to Connect to Queue
If you utilize the SOLIDWORKS Visualize Queue, an error that can occur is the “Unable to Connect to Queue” error. This happens when sending a job over to the Queue, which then fails. Three common solutions can resolve this error. In this guide, we go over these three fixes and how to implement them.
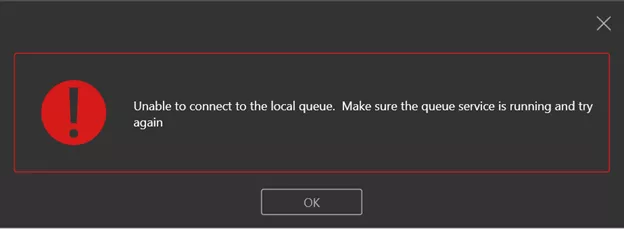
Figure 1. Unable to connect to queue.
How to Fix the Unable to Connect to Queue Error
The first reason that can cause this message is that a system failure interrupts the SOLIDWORKS Visualize Queue. Any subsequent renders will try to restore previous sessions, which could have been corrupted by a crash.
To clear any previous sessions and restart the Queue, follow these steps:
- Stop the Queue service
- Go to Control Panel > Administrative Tools > View local services.
- Right-click on the SWVisualize[version].QueueServer service > Stop.
- Delete the following files:
- %PROGRAMDATA%\SOLIDWORKS\SOLIDWORKS Visualize [version]\Queue\admin\processorscheduler.state
- %PROGRAMDATA%\SOLIDWORKS\SOLIDWORKS Visualize [version]\Queue\admin\queue.state
- Restart the Queue service
- Go to Control Panel > Administrative Tools > View local services
- Right-click on the SWVisualize[version].QueueServer service > Start.
The second reason is that the configuration file for the Queue is missing or not working correctly. You can find this file called, “SWVisualize.Queue.Server.exe.config”, at this location: C:\ProgramData\SOLIDWORKS\SOLIDWORKS Visualize <Year>
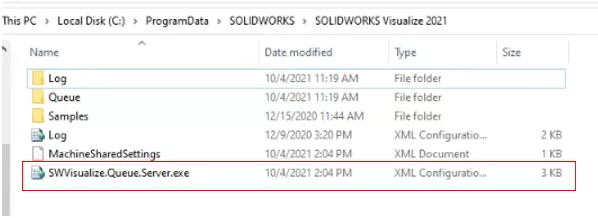
Figure 2. Config file
To generate this file, go to View > Show Queue > Tools > Options.
Make sure the settings are set correctly and hit Apply.
This should generate the SWVisualize.Queue.Server.exe.config file. In the ProgramData directory above.
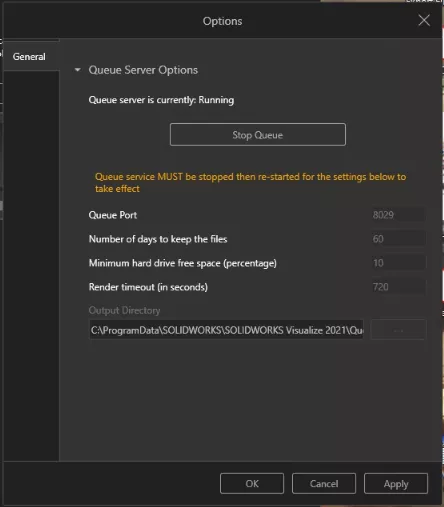
Figure 3. Options
The third possible reason for this error is the port number in which SOLIDWORKS Visualize is communicating with the Queue. If you go to View > Show Queue > Tools > Options, you may find the Queue port is set to 8029.
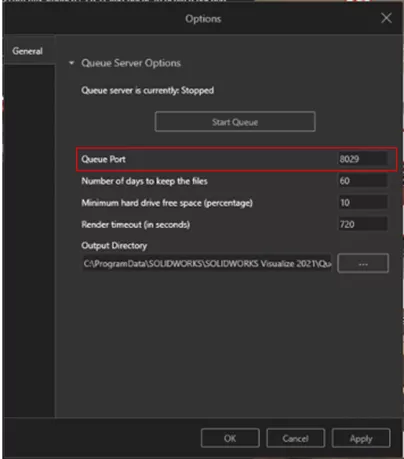
Figure 4. Port 8029
Changing this Queue port to 8050 and hitting Apply should help to resolve this error and let jobs render.
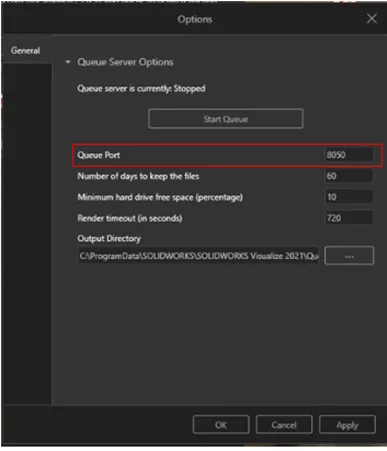
Figure 5. Port 8050
If you have attempted these three possible solutions, and you are still getting the “Unable to connect to local Queue” error, this might need to be looked at by a Technical Support Support engineer.
More SOLIDWORKS Visualize Tutorials
SOLIDWORKS Visualize 2022: New Shadow Catcher, Camera Views, Animations, & More
SOLIDWORKS Visualize Crashes While Initializing or Opening Projects
How to Use SOLIDWORKS Configurations in Visualize
Installing and Configuring SOLIDWORKS Visualize
About Nathen Blas
Nathen Blas is a SOLIDWORKS Technical Support Engineer based out of our Headquarters in Salt Lake City, Utah. He earned his Bachelor’s degree in Mechanical Engineering at the University of Utah in 2018 and joined the GoEngineer family that same year.
Get our wide array of technical resources delivered right to your inbox.
Unsubscribe at any time.