DSxClient Administration
What is the purpose of the DSxClient?
Previously, the registration process required a user to be associated with a serial number to access SOLIDWORKS sites. The number of users able to register to a site was limited to the number of licenses under subscription. In the DSxClient, access is based on a contact’s association to a site with current subscription status, and the number of users is no longer limited.
Accessing DSxClient
Use this link to access DSxCient Care: https://dsxclient.3ds.com/
You must have one of the following roles to manage contacts in the DSxClient:
- Security Administrator: Create contacts & assign roles
- Support Administrator: Create contact
Once logged in, the homepage will show the site ID you are logged in under and the roles assigned to you.

Managing contacts
To manage contacts, select Main Menu > Contact Administration.
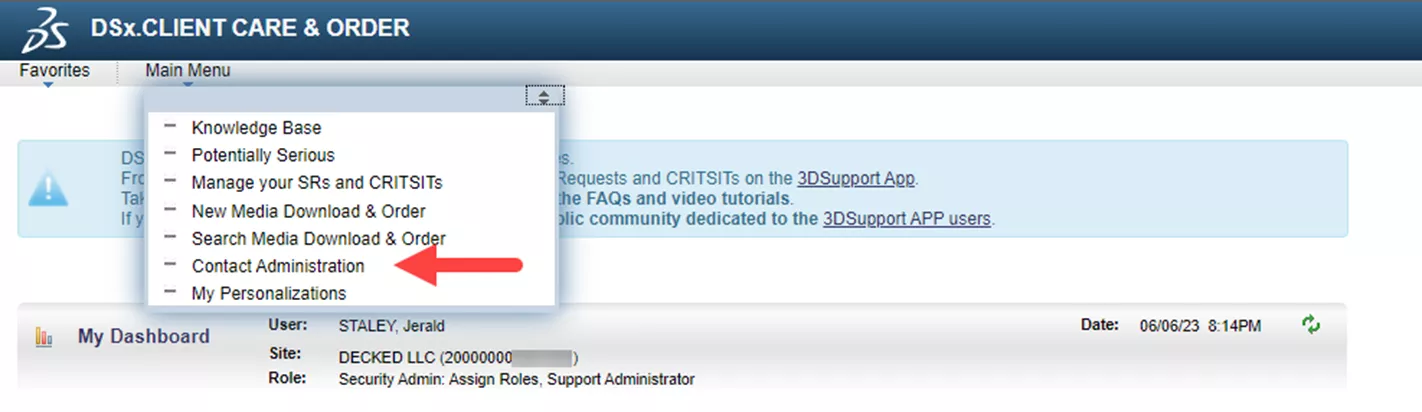
Here, will be a list of current contacts for the site (account) and their current roles.
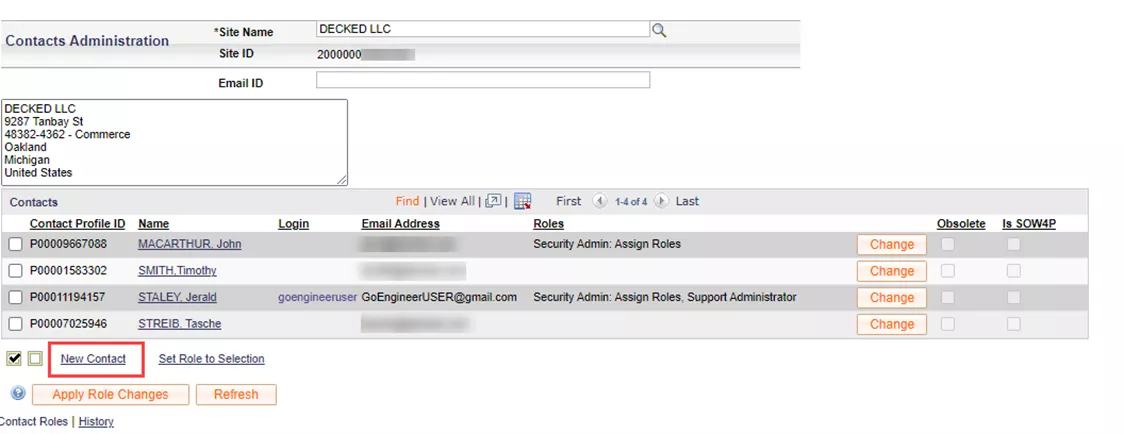
Depending on your role, you will be able to create new contacts, obsolete contacts no longer with the company, and assigned roles to grant users access to sites.
Creating a contact
Within Contact Administration, below the list of current contacts, select New Contact.
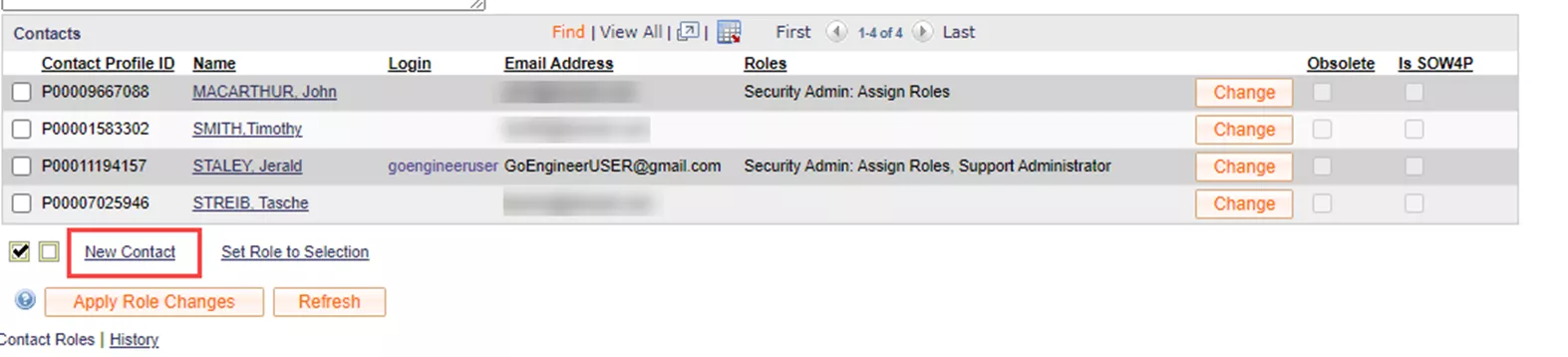
At a minimum, fill in the user’s name and email address. Ensure the email is accurate and click Save. We recommend the user’s company email be utilized rather than personal accounts (e.g., Gmail) shown in the examples.

If you receive this message when attempting to add a user, they already have a login associated with an account. If they are not listed under contact administration, then they are associated with a different site. If they need to be associated with your site, contact GoEngineer Tech support or your reseller for assistance.
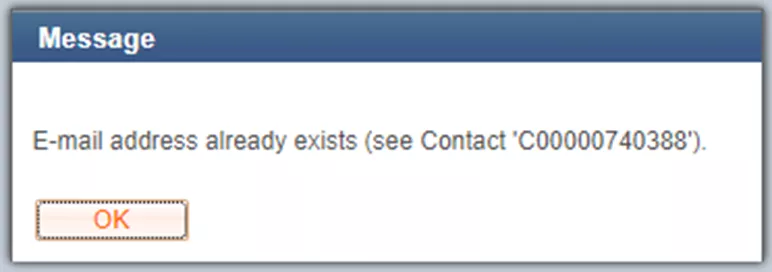
The user will now be shown in the contact list.

Granting Roles
As a contact on the account (with no roles), the user has the following access:
- Standard access to https://my.solidworks.com/
- 3dSwym, which contains communities such as user forums https://r1132100503382-eu1-3dswym.3dexperience.3ds.com/
- Downloads https://www.solidworks.com/sw/support/downloads.htm
- Knowledge Base https://support.3ds.com/knowledge-base/
They do not have access to the following:
- DSxClient Care
- 3D Support SRs
- 3DEXPERIENCE Apps
- Certification Vouchers
Below is a matrix of the roles available to be assigned in the DSxClient.
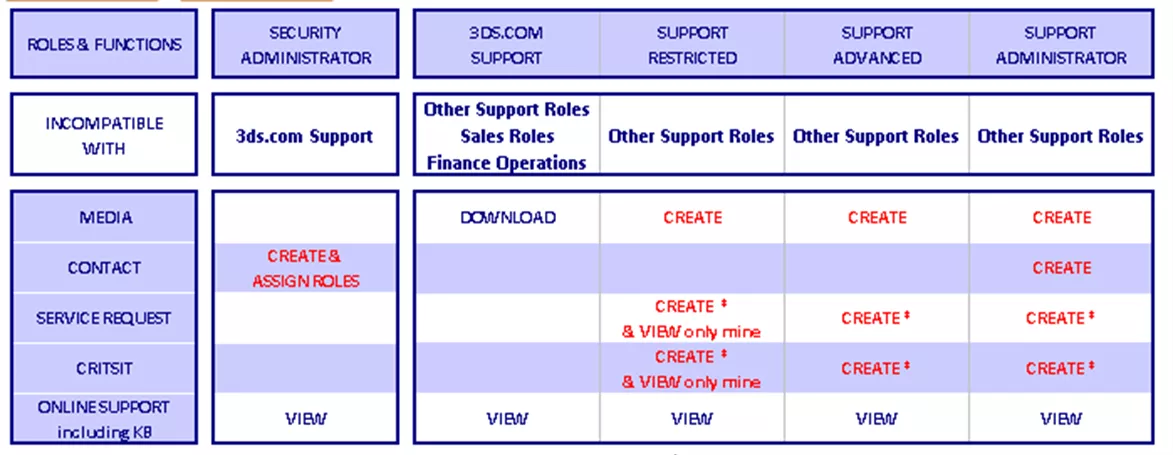
To add/modify roles for a user, select Change next to the desired contact.

For a detailed description of each role, click on the text of the role.
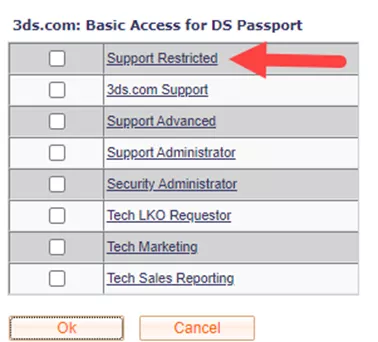
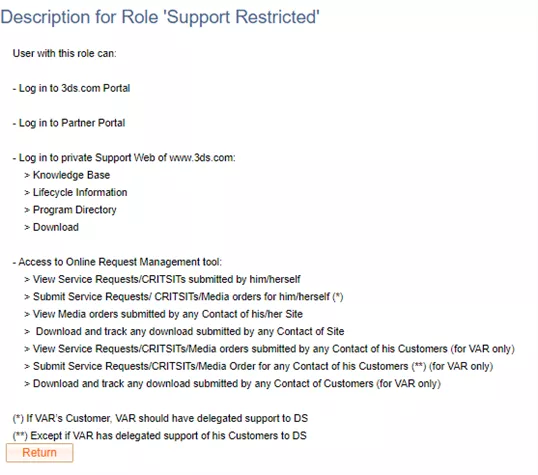
Select/deselect the role(s) to add/remove and click OK. To refresh the change in the system, click on Apply Role Changes. You will be prompted to confirm the change.
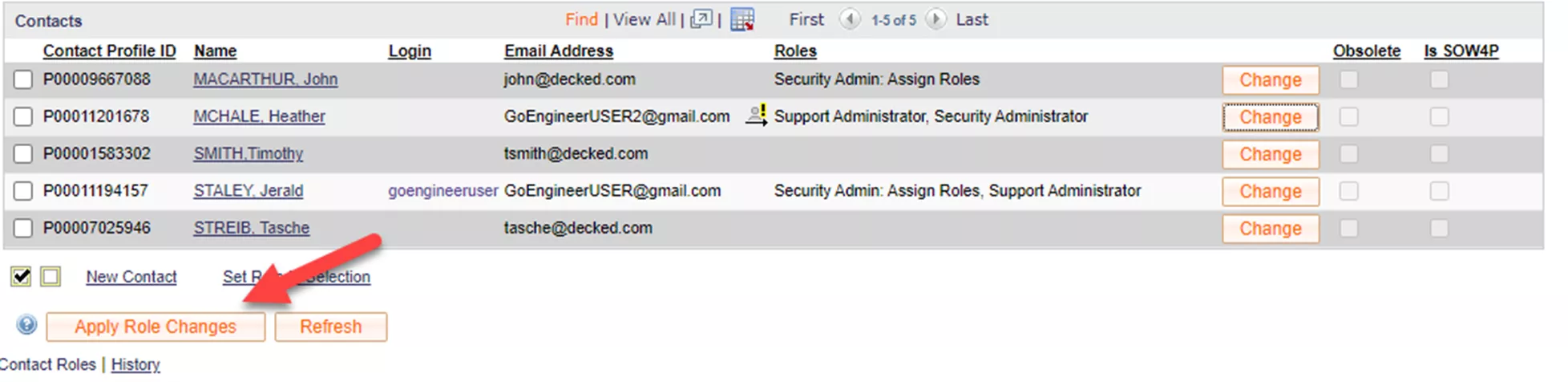
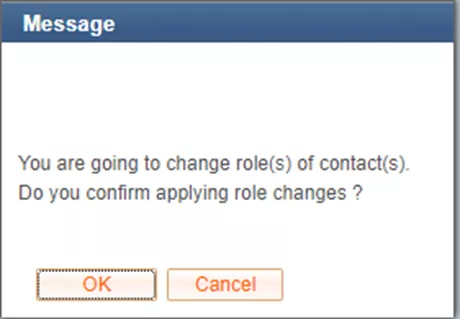
If the user has a 3DPassport login, the contact will show their ID once a role is added.

The user will receive the following emails:
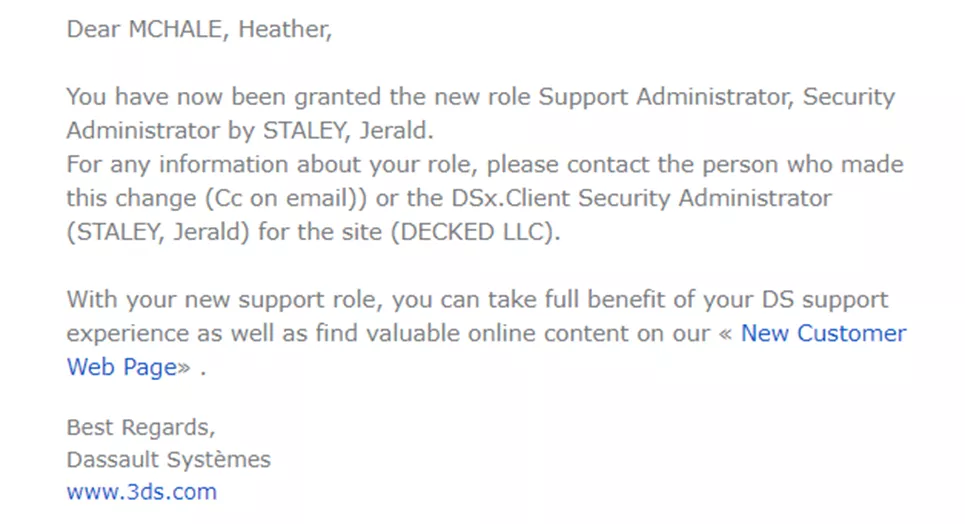
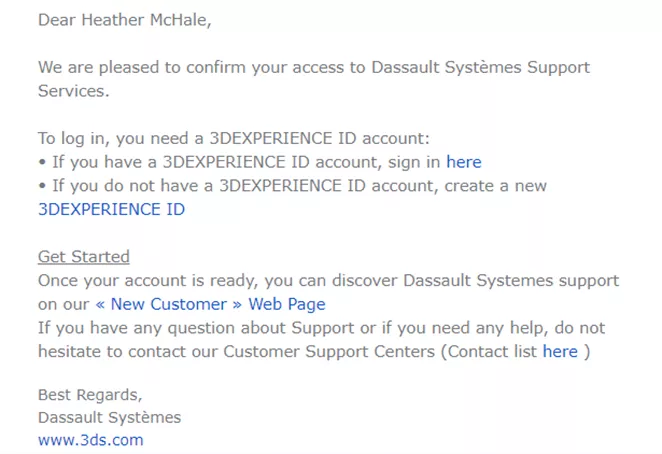
When a user leaves the company, it is up to the security administrator to revoke their access. Access the contact and remove all roles. Mark the user Obsolete and Save.
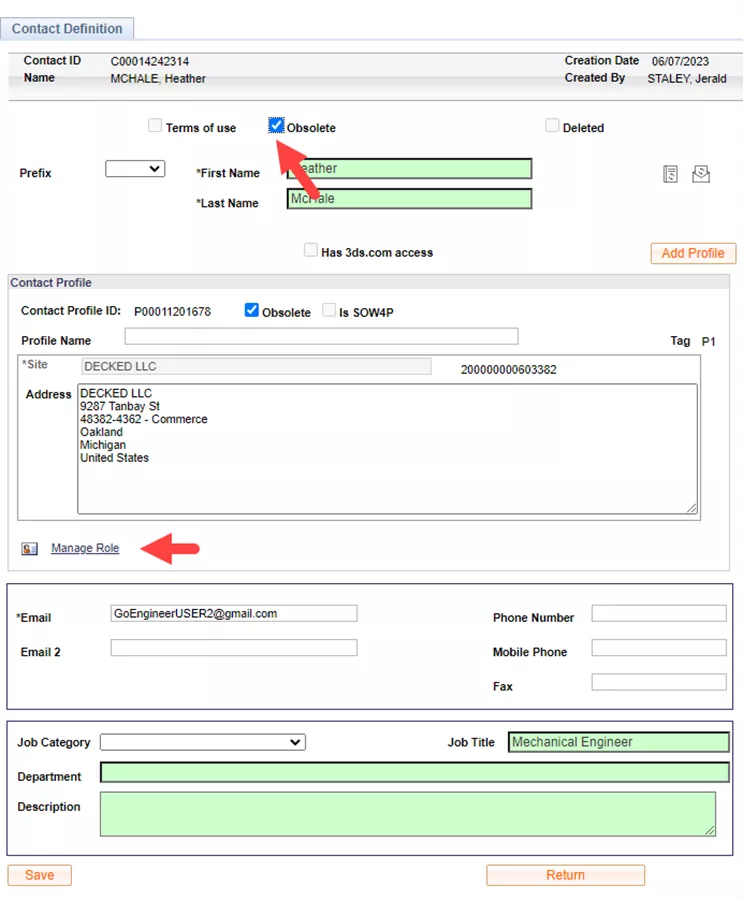
The user is now shown as obsolete, and roles cannot be added. The user’s access to MySolidworks will be downgraded to guest and will no longer have access to downloads or Knowledge Base searches.

Managing Multiple Sites
A user can manage more than one site. When logged in on the homepage of the DSxClient, all sites you manage will be shown.
Here you can choose which site you would like to manage.
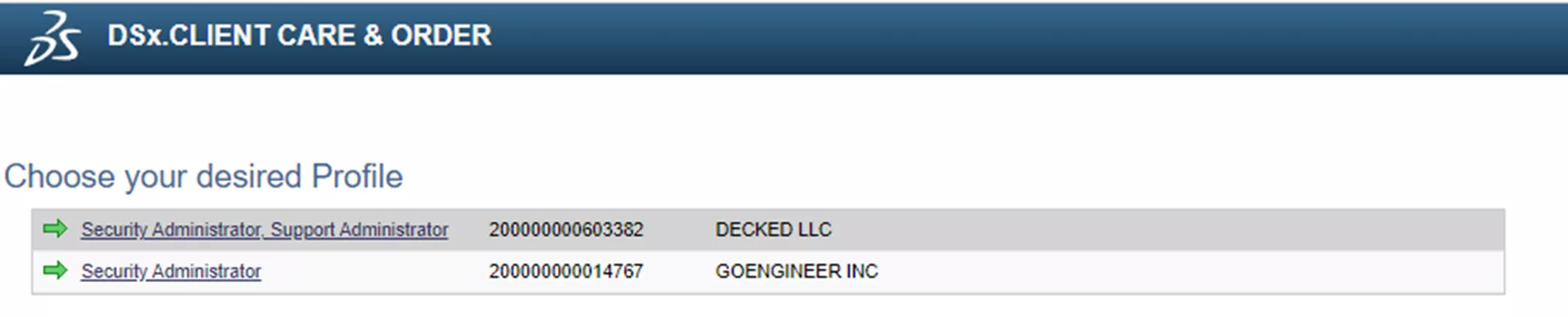
To change the site, you will need to log out and log in again.
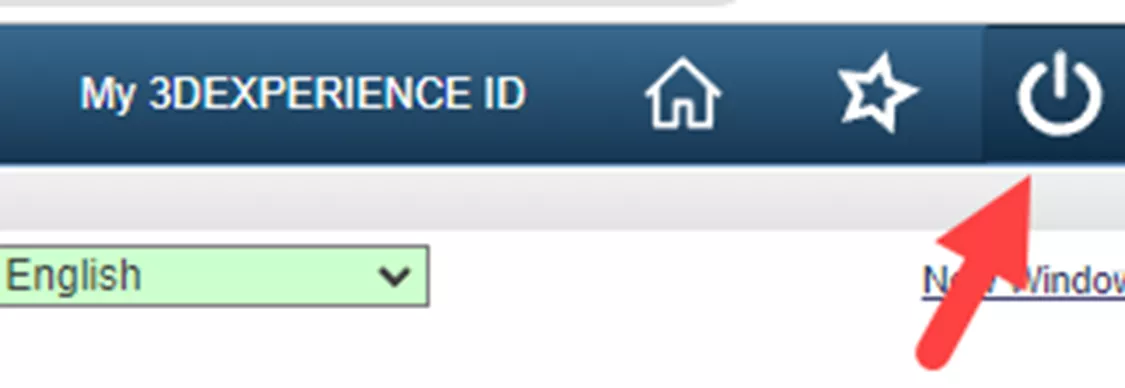
If you should be the administrator of multiple sites and do not see them listed, reach out to GoEngineer Tech support or your reseller to be added to the additional sites or to have the security administrator role assigned to you.
If you have users that should be a contact under multiple sites, add the user to the first site and reach out to your reseller to have them associated with the additional sites.
Contact Login
If the user already had a login, they should be able to log in and now have access to the sites outlined in the Roles section of this article.
If the user does not have a login, they need to visit https://www.3ds.com/ to create a 3DEXPERIENCE ID.
Click on the person icon in the upper-right corner to create a 3DEXPERIENCE ID.
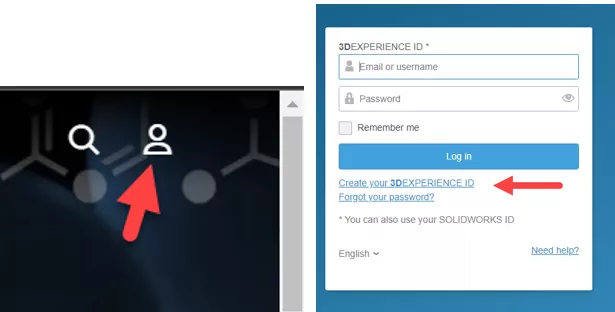
Fill in the required information, and verify it is correct before registering.
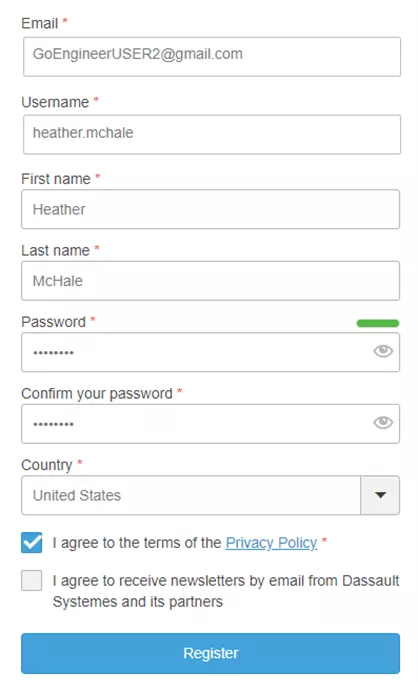
The user will receive this email from 3DPassport noreply@3dexperience.3ds.com and will need to click on the link to verify their account.
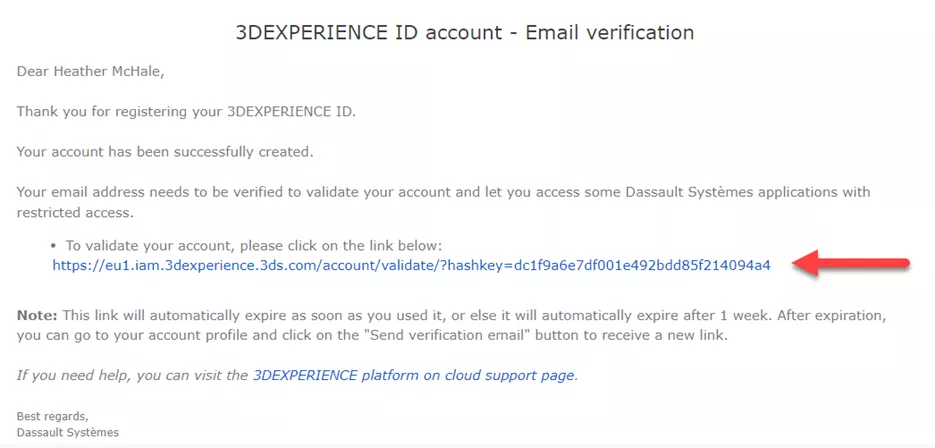
Related Articles
Temporary SOLIDWORKS Certification Vouchers Procedure
How to Create a SOLIDWORKS Rx in SOLIDWORKS, Electrical, and Composer
7 Important Tips for New SOLIDWORKS Users
New Updates! GoEngineer Customer Portal: Manage Assets, Maintain Users, & Training

About Heather McHale
Heather McHale is a SOLIDWORKS Technical Support Engineer, Instructor, and Certified SOLIDWORKS Expert. Heather has over 13 years of design experience since earning her degree in Computer Aided Drafting from Kellogg Community College. Heather joined the VAR channel in 2017 first with DASI and now GoEngineer. Based out of western Michigan, Heather enjoys camping, hiking, and scrapbooking in her free time.
Get our wide array of technical resources delivered right to your inbox.
Unsubscribe at any time.