Failed SOLIDWORKS PDM Task On Task List
The Tasks feature, available in SOLIDWORKS PDM Professional, allows users to automate frequently performed file tasks in the vault. Found in the PDM Administration tool, the Tasks option enables convert, design checker, and print tasks for use with SOLIDWORKS files as well as an API to write add-ins for customized tasks. If you ever find yourself with a Failed Task, it could be the Task script is out of date and needs to be reset.
General steps for Troubleshooting a Failed Task
- Check the Task Host and ensure they are set up correctly.
- Investigate the failed task in the Task List and record general details such as the error message and error code.
- Make sure the add-in is using the current version of SOLIDWORKS PDM. Upgrade it if you need to.
- Ensure the latest version of SOLIDWORKS is selected in the Advanced Scripting Options menu. Selecting the default script may choose to run an older installed version of SOLIDWORKS. (Figure 2)
- Review PDM client log and archive server log for clues or error messages.
- Review the Windows Application and System event logs for clues or error messages.
- Reset the SOLIDWORKS PDM Task Script to match the version of the task add-in. (See instructions below)
How to reset the SOLIDWORKS PDM Task Script
- Launch the SOLIDWORKS PDM Administration.
- Expand Tasks > [Task] > Output File Details > Advanced Scripting Options.
- Back up the original script. Select all text in the Advanced Scripting Options script window and copy it to a notepad file, then save the text file. This ensures any changes to the original script are backed up. (Figure 1)
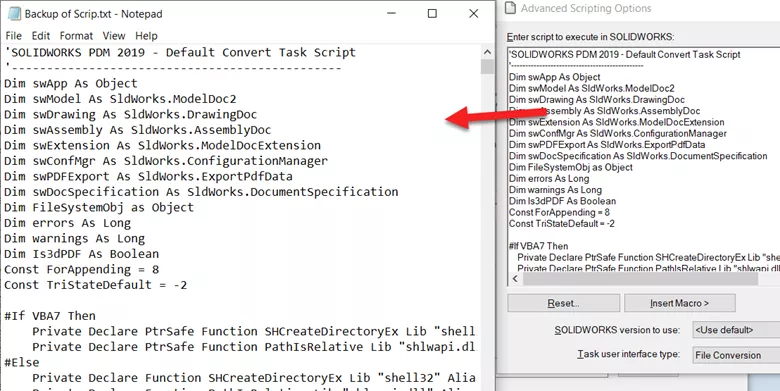
Figure 1: Back up original script
- Click Reset to update the script as to match the current version of the task add-in and hit OK. (Figure 2)
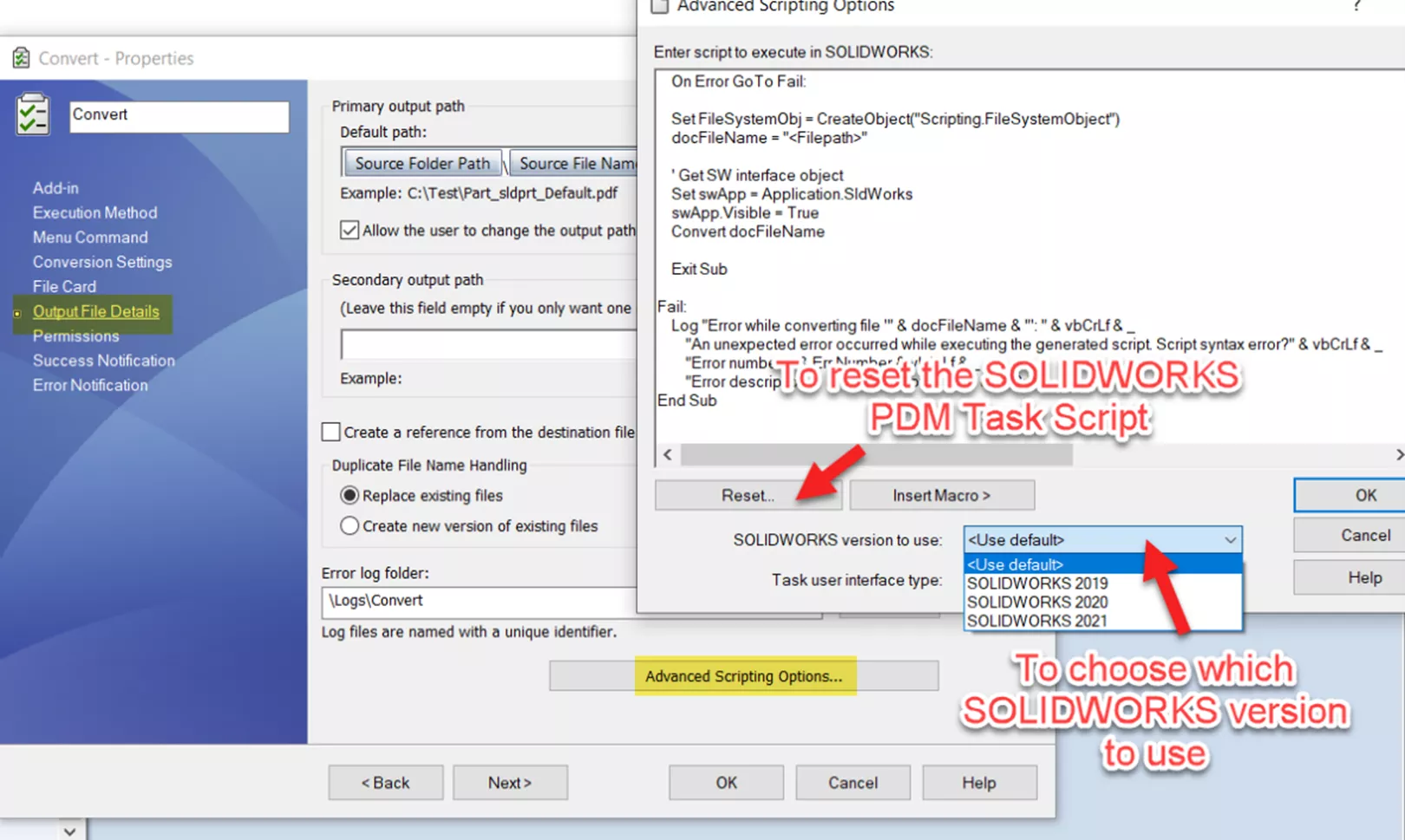
Figure 2: Reset script and/or select a SOLIDWORKS version to use in Advanced Scripting Options
- Exit SOLIDWORKS PDM from the tray icon, log in again, and re-run the Task. This will ensure loading of the updated add-in and script.
- Repeat these steps for each Task in the file vault.
I hope you found this tutorial helpful. Check out more SOLIDWORKS PDM tutorials below.
More SOLIDWORKS PDM Tutorials
Always Show SOLIDWORKS PDM Icon (Blueberry)
Feature Feud: SOLIDWORKS PDM Rollback vs Checking in a Previous Version
Troubleshoot SMTP Notifications SOLIDWORKS PDM Professional
Change SQL from Full Recover to Simple Recovery Model

About Rodolfo Gutierrez
Rodolfo Gutierrez is a Mechanical Engineer by profession specializing in SOLIDWORKS, Routing, PDM, Sheet Metal, and Weldments. Lucky husband and goofy dad. Loves productivity hacks.
Get our wide array of technical resources delivered right to your inbox.
Unsubscribe at any time.