SOLIDWORKS Decals Not Showing in Composer
I recently helped a customer who was having difficulty with SOLIDWORKS decals not showing up when the files were imported into Composer. (Introduced in Composer 2022, Composer supports SOLIDWORKS decals.) So, if you’ve found yourself in the same predicament, this blog explains how to import SOLIDWORKS decals and what to do when they don’t appear in Composer.
Importing SOLIDWORKS Decals
From a SOLIDWORKS Composer standpoint, importing a SOLIDWORKS-applied decal is easy. It is a process of:
File > Open, select a SOLIDWORKS file, select the SOLIDWORKS category, and select Import SOLIDWORKS decals. That’s it for settings, either on or off during import. This option allows turning on/off decal import on an individual File > Open or File > Update basis.
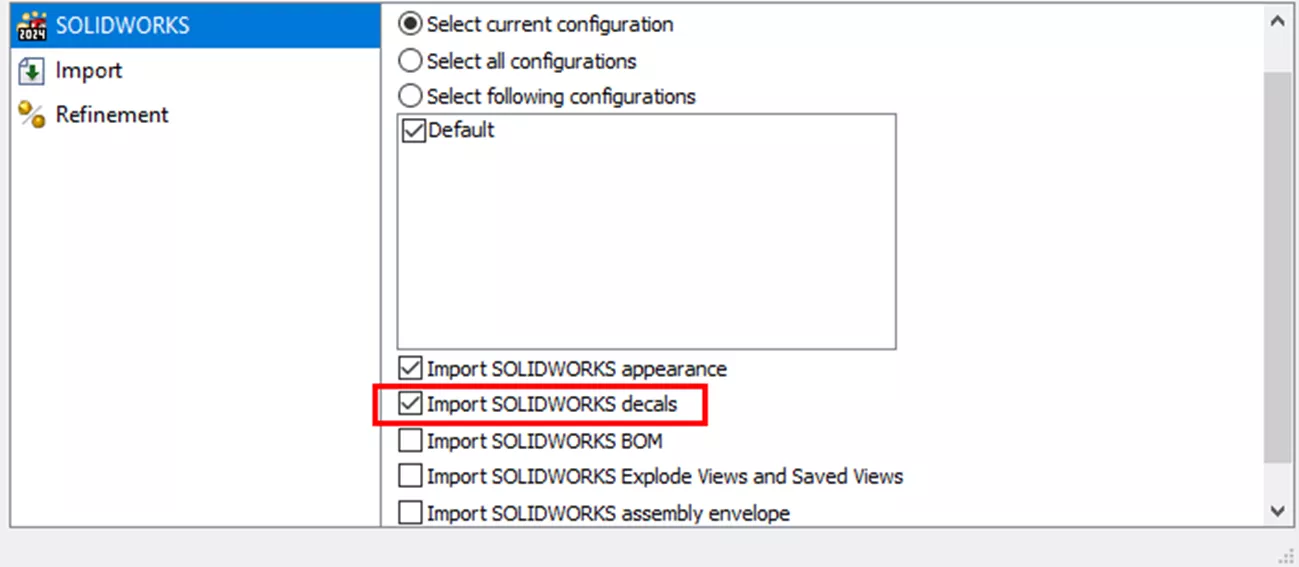
The result is the decal applied to your Composer file, nearly identical to SOLIDWORKS. I say nearly identical because the lighting and graphics are different in Composer.
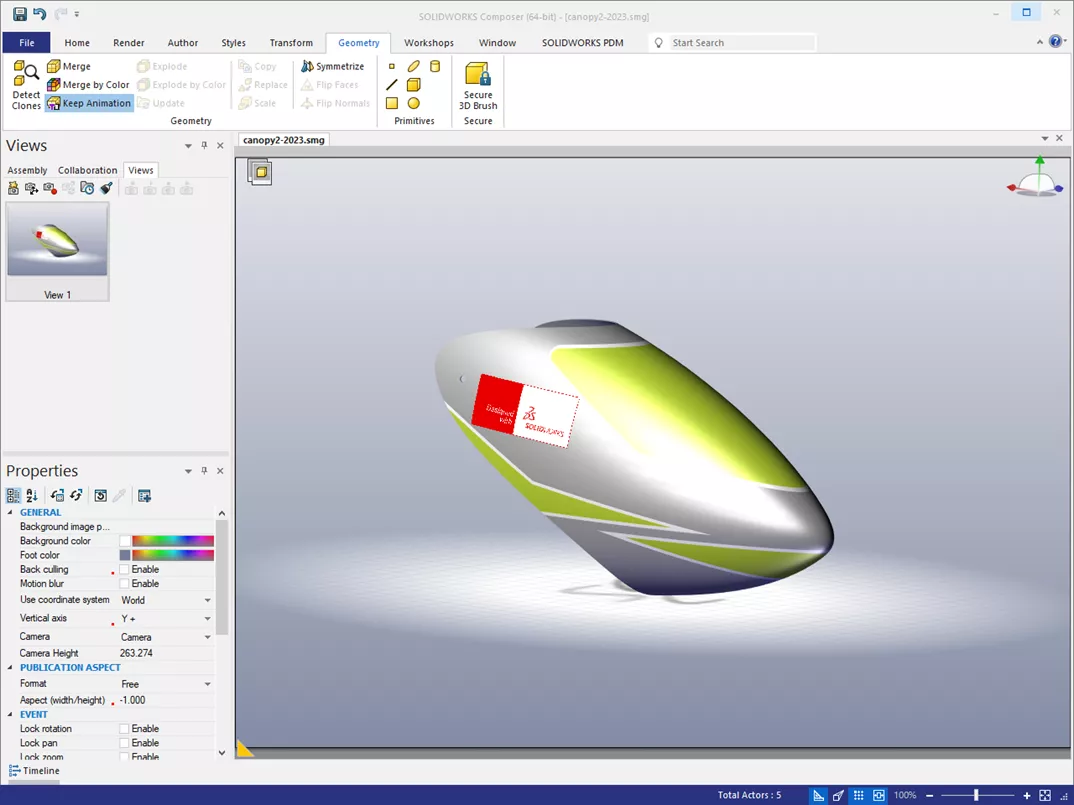
This example SOLIDWORKS decal is fine for testing the process. A more realistic scenario is using a custom image for a decal, such as a company logo.
Note: To enable decal import by default, change the following Document Property on existing files.
File > Properties > Document Properties > select IOSWImportDecals.
To enable decal import for all new Composer files, make the same change to the Default Document.
Custom Decals Not Showing Up
I created a new decal using our GoEngineer logo in SOLIDWORKS and applied it to my model. I used a .png file because it supports alpha channel transparency. Once positioned and sized, I saved the file and was ready to import it into Composer.

Unfortunately, after updating my Composer file with the modified model, no decal shows up. During the update, I verified that Import SOLIDWORKS decals was enabled. So, why no decal?
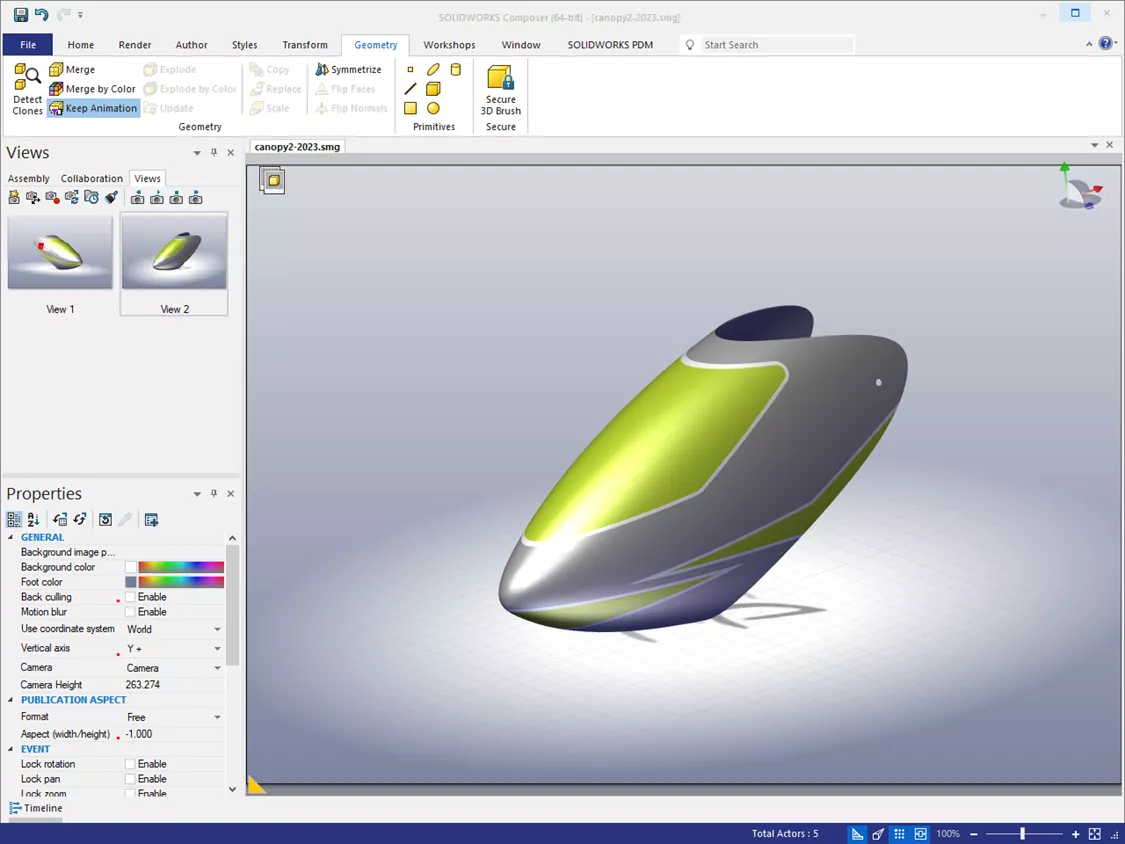
The decal does not import due to the file type. SOLIDWORKS Composer does not support .png files. Composer supports: .jpg, .bmp, .tga, and, .rgb image file formats. The supported file formats are shown in the Image2D annotation while selecting a file for the texture.
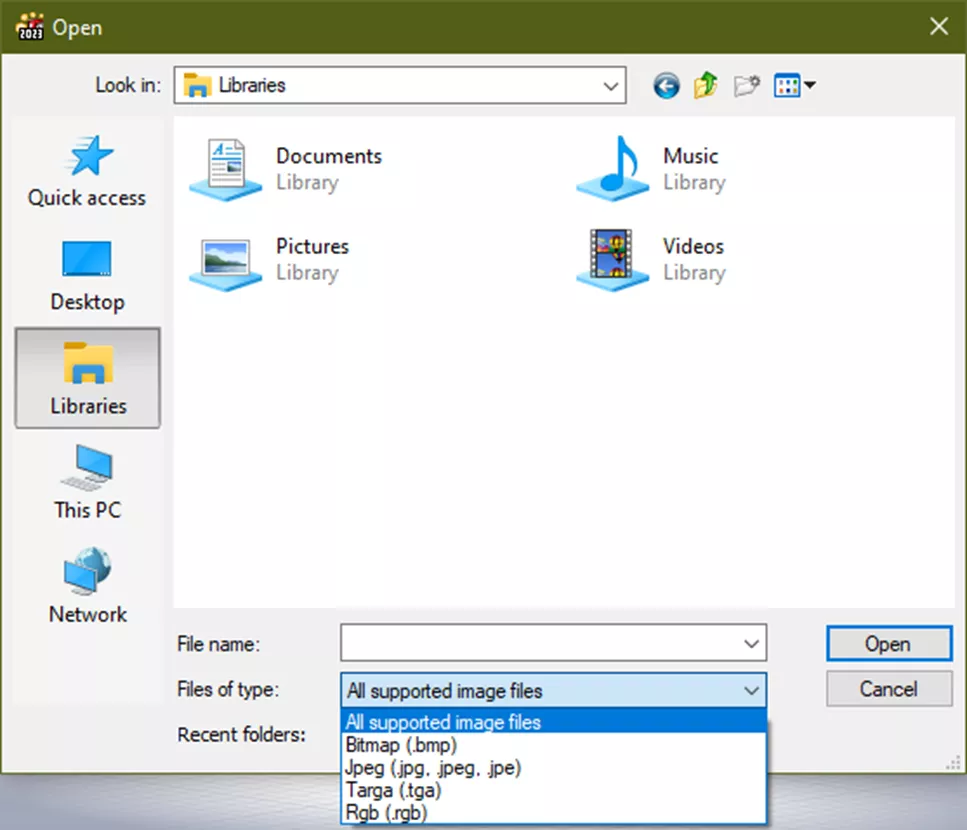
The workaround is converting the .png file to a supported format using a photo editing tool. Depending on the chosen file format and editing tool, transparency (or other settings) may be lost. I used Microsoft Paint to convert the file to a .jpg and lost transparency.
If you lose the transparency and are interested in learning more about SOLIDWORKS decals and how image masks are used to remove the background, please check out this tutorial: Improve SOLIDWORKS Decal Image with Mask.
Successful Decals
In SOLIDWORKS, the original decal is replaced with a new .jpg-based image. With no alpha channel transparency, use a color-matching mask to remove the background.
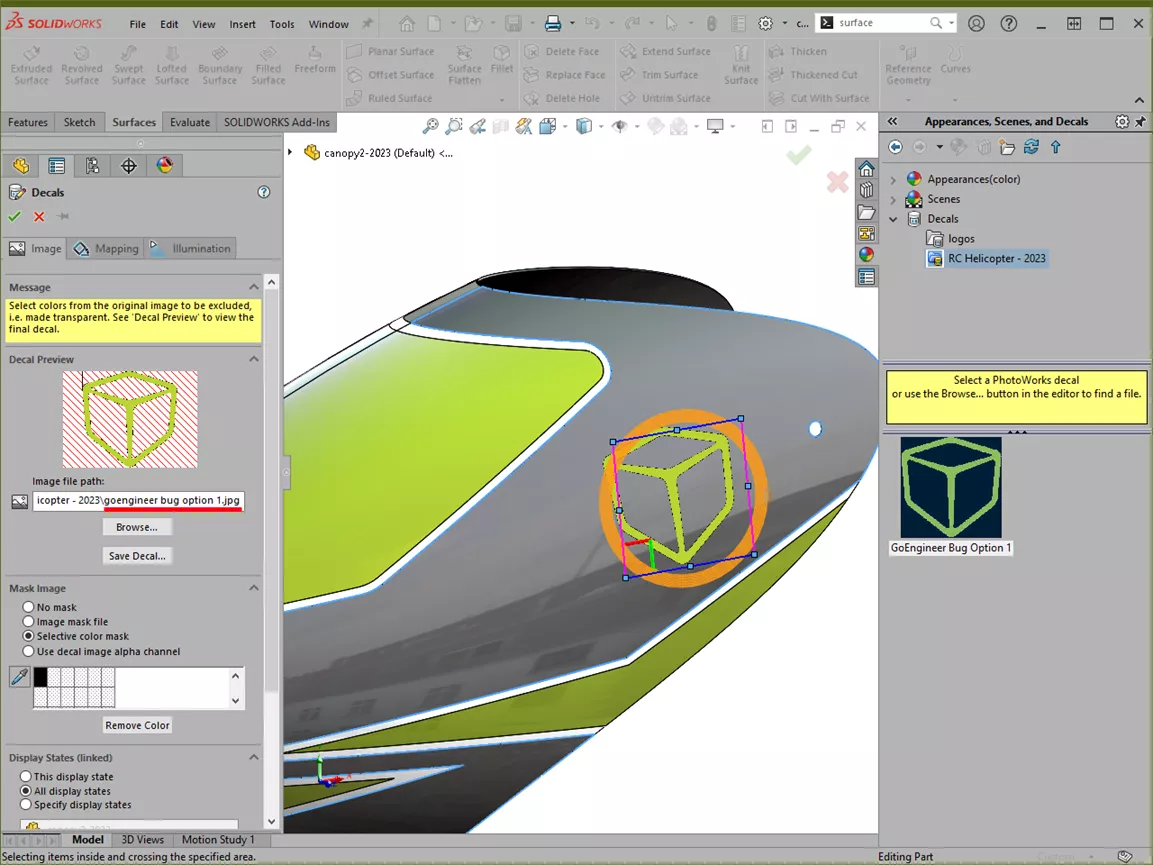
One final update of our Composer file yields the model with all decals visible.
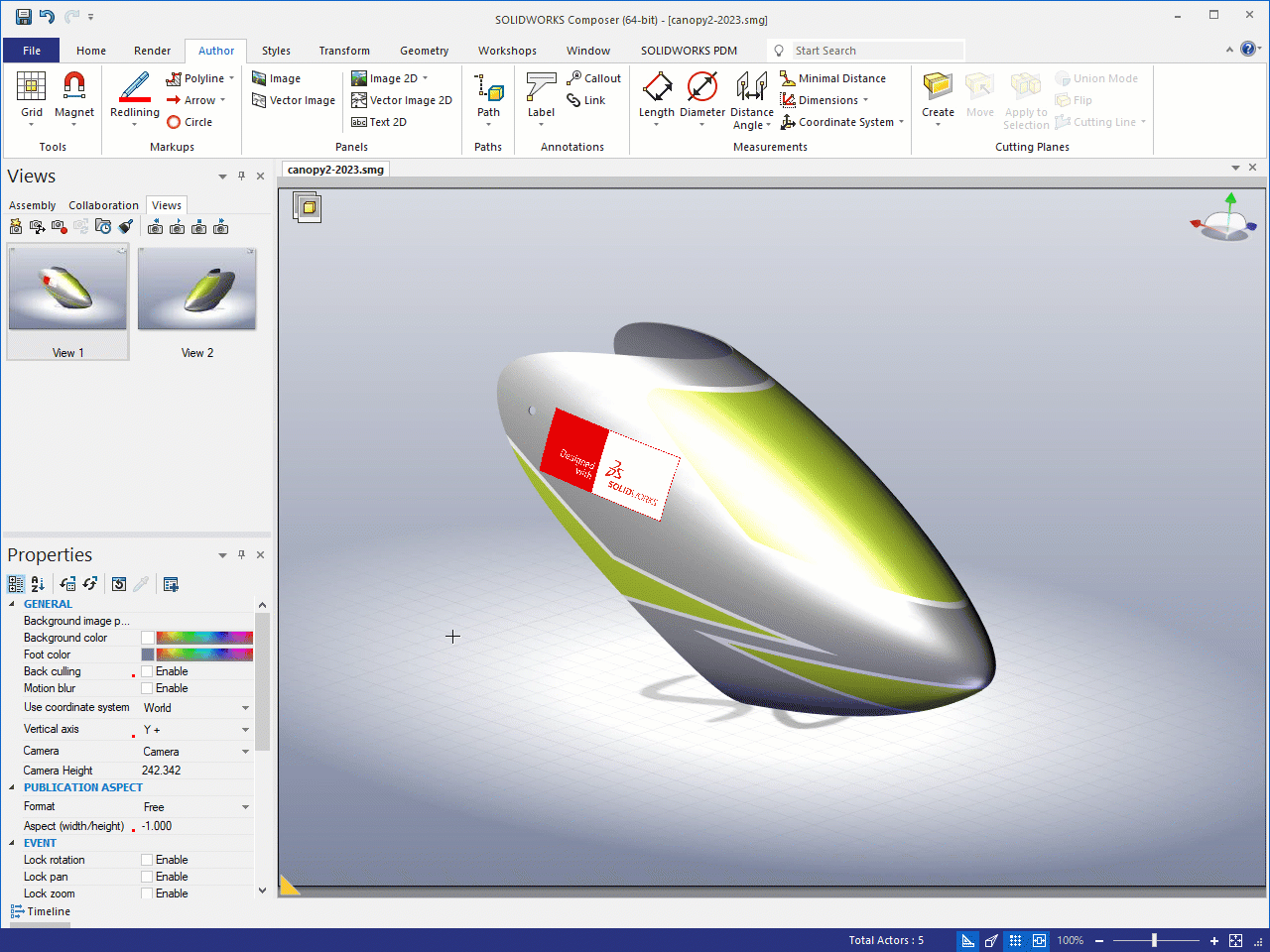
Decal Limitations
Importing decals from SOLIDWORKS into Composer is easy, but the functionality in Composer is limited. They don’t exist as an entity in either the Assembly or Collaboration tree, so they have no properties. They cannot be hidden, made transparent, have their colors changed, etc. Any modification needs to occur in SOLIDWORKS and then update the Composer file.
Conclusion
Now we know that Composer can import SOLIDWORKS decals and how to fix them if they do not show up. I hope you found this article helpful. Check out more tips and tricks listed below. Additionally, join the GoEngineer Community to participate in the conversation, create forum posts, and answer questions from other SOLIDWORKS users.
Composer Training
Want to take your Composer skills to the next level? Our SOLIDWORKS Composer training course covers how to use the software to create 2D and 3D output from CAD design data.
Related Articles
Tips for Protecting SOLIDWORKS Composer Files
SOLIDWORKS Composer: Solving Missing Actors
SOLIDWORKS Composer: Setting Up Actors for Kinematic Relationships
How to Create a SOLIDWORKS Rx in SOLIDWORKS, Electrical, and Composer
About Kris Dubuque
Kris Dubuque is an Elite AE, CSWE, and Engineering Manager based out of Hillsboro, OR. He has a BSME from Oregon State University and has been supporting SOLIDWORKS customers since 2000. In his free time, he enjoys mountain biking, snowboarding, and spending time with his family.
Get our wide array of technical resources delivered right to your inbox.
Unsubscribe at any time.
