Understanding Collaborative Spaces in 3DEXPERIENCE
Many new administrators and users of the 3DEXPERIENCE platform often have questions about Collaborative Spaces—specifically, their visibility settings and member permissions. While this can be confusing at first, the information and tables below will help you implement Collaborative Spaces effectively.
What is a Collaborative Space?
Collaborative Spaces are secure locations (vaults) where files are stored and managed. They also define how users interact with the content within them.
Every new platform starts with one Collaborative Space, called the Common Space, typically used for storing templates and a standard component library. Administrators can grant or restrict access to this space as needed.
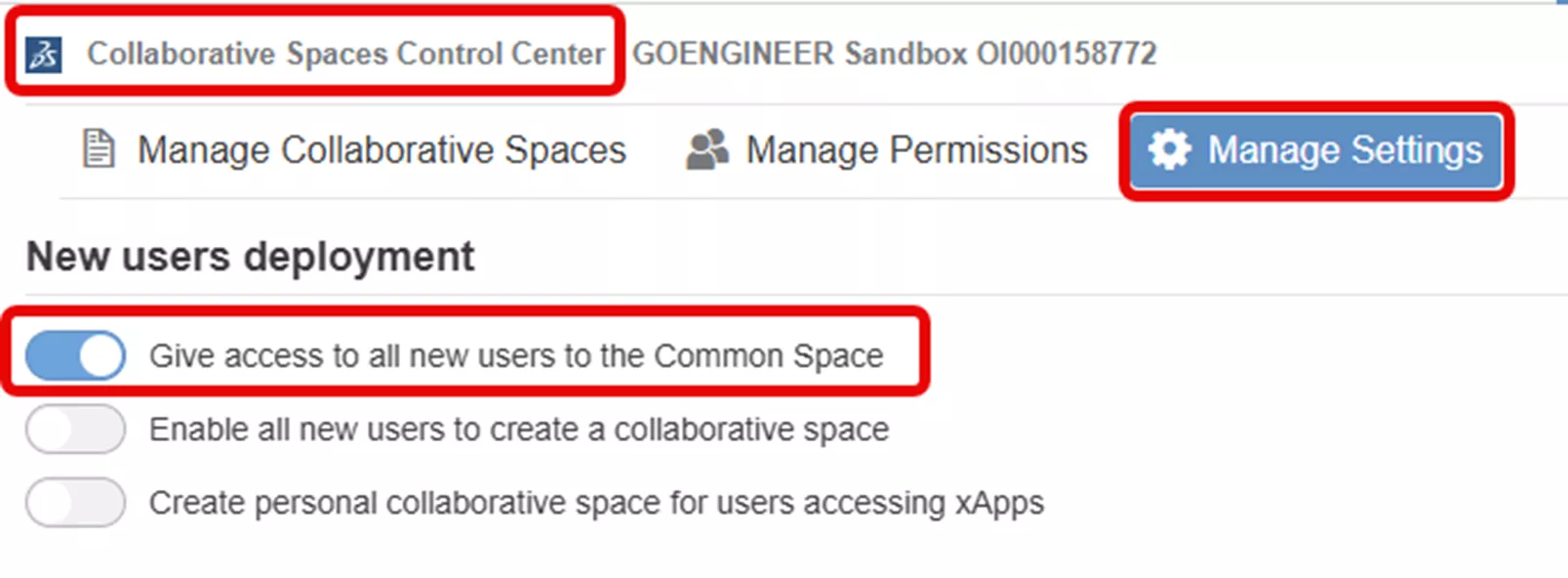
While you will likely create additional Collaborative Spaces to store designs, do not treat them as folders or an organizational tool—that’s not their purpose. Instead, keep the number of Collaborative Spaces minimal and use them only when restricting visibility and permissions are necessary.
For most companies, two spaces—Common Space and Design Space—are sufficient. More may be needed if multiple divisions or companies share a single platform and require siloed data.
Administrators control the visibility of each Collaborative Space and define access roles for its members.
Visibility Settings
One of the first decisions when creating a Collaborative Space is its visibility setting, which determines who can see and interact with the space's content. The visibility can be modified later if needed.
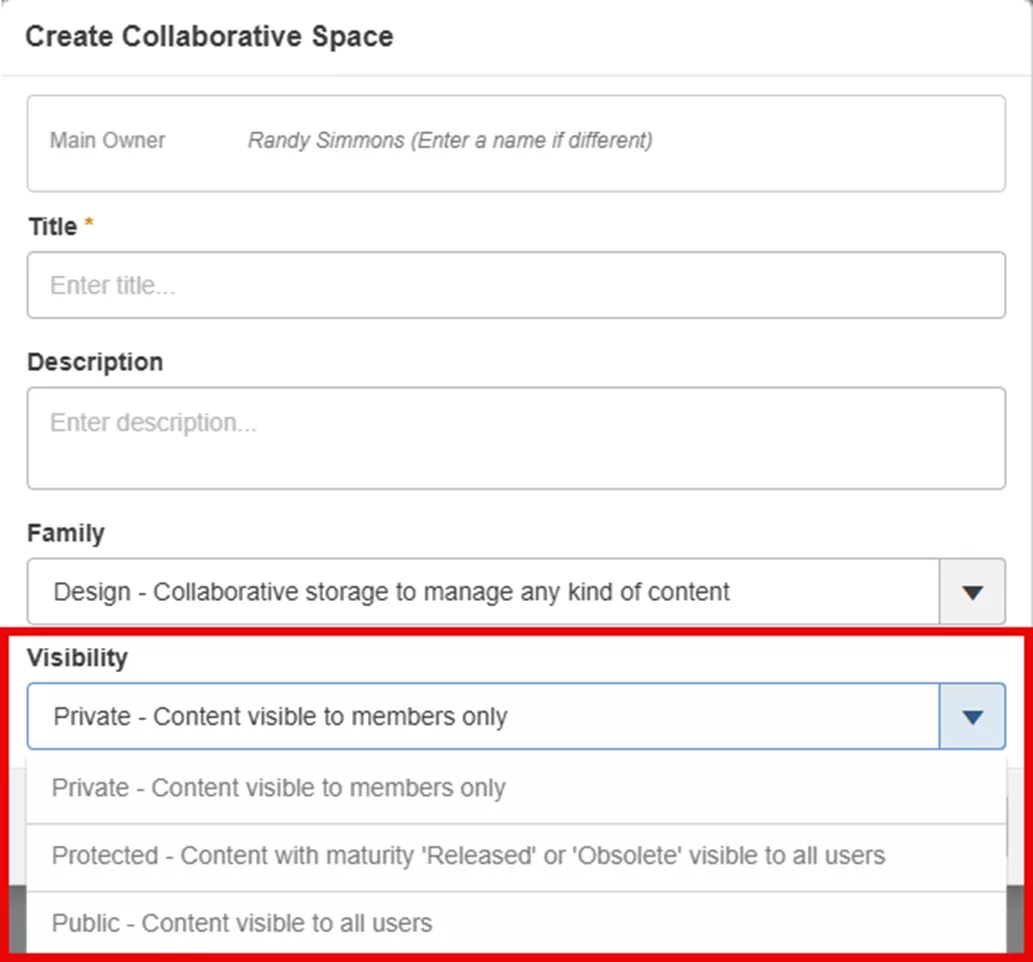
- Private – members must be explicitly added to the space to view or interact with its content. Data in the space will always remain Private regardless of its maturity state. Recommended for projects where design content needs to be limited to a specific team.
- Public – all data in the space is available to everyone inside and outside the organization. Recommended for standard parts and libraries.
- Important: If a Collaborative Space is changed to Public, any object shared within that space also becomes public.
- Protected – data in the space starts as private data, but when it reaches a Released or Obsolete maturity state, it will be visible even to non-members of the space. Members explicitly added to the space can view all objects.
As you can see from the explanations above, the collaborative space visibility is only part of the determining factor in whether the content in the space is truly Public or Private. The maturity state of the data is the other factor.
The following table shows whether content is truly public or private based on the visibility of the collaborative space and on the maturity state of the content.
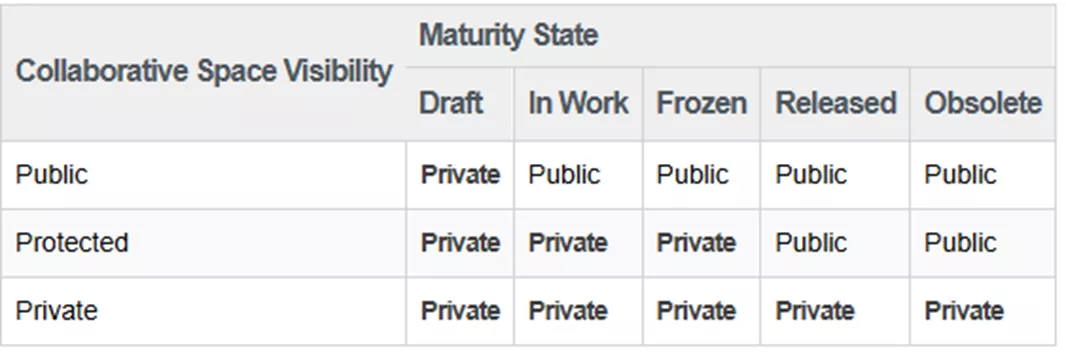
Member Permissions
Once a Collaborative Space is created, members (or groups of members) can be invited to the space. This can be done through several locations, including the Collaborative Spaces Control Center in the Administrator Console. Here, we’ll use the 3DSpace app:
- Select the Collaborative Space in the list and use the Add Members icon from the upper toolbar.
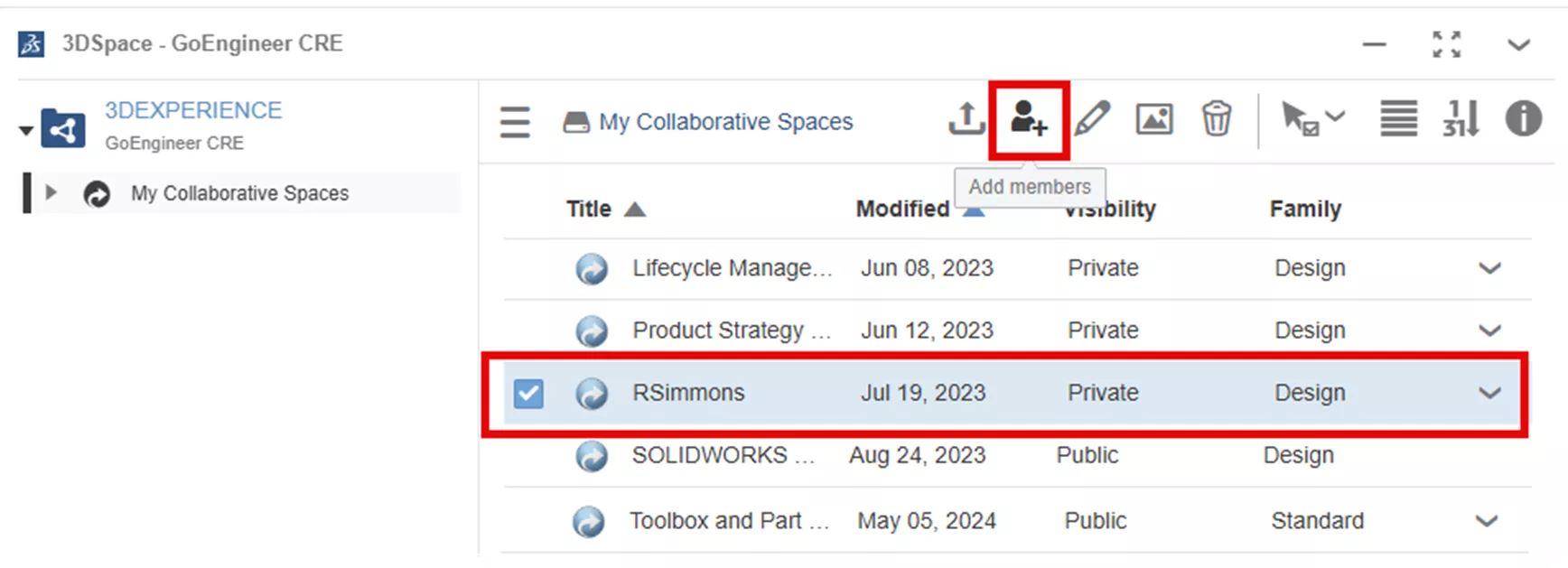
- Alternatively, use the dropdown menu on the far right of the list to add members.
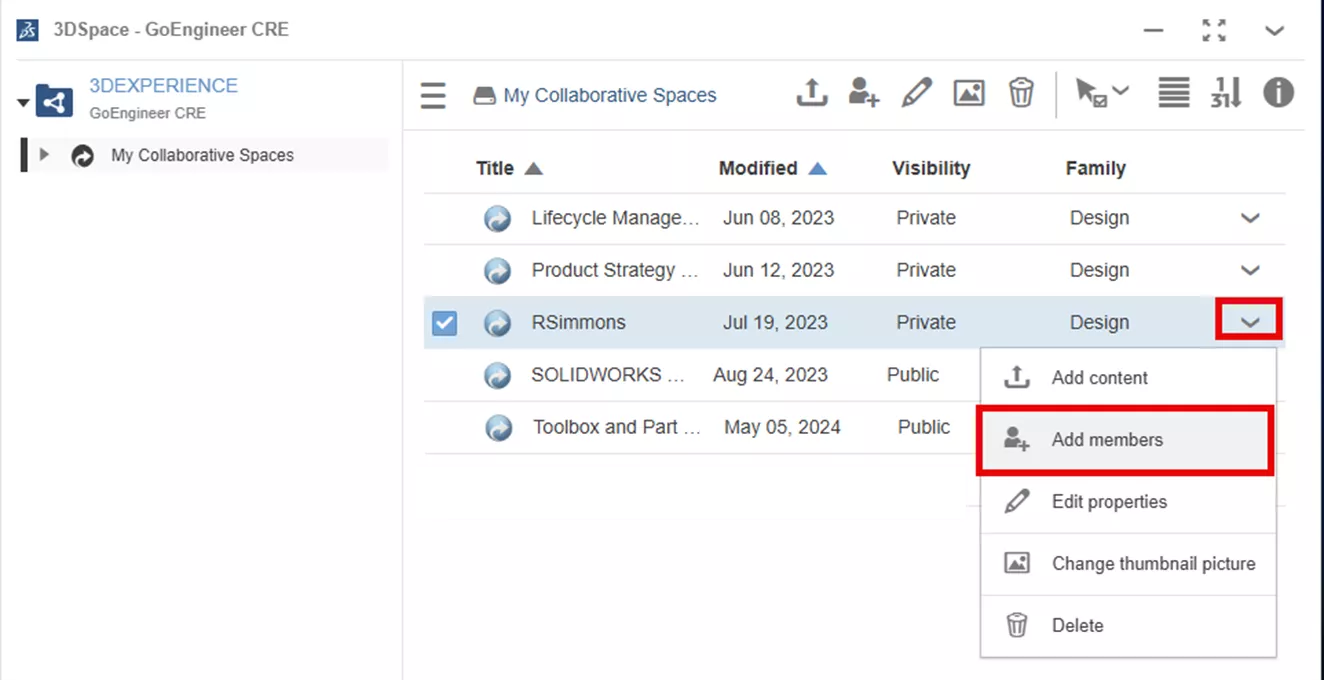
Suggested Article >> Managing Members in 3DEXPERIENCE
Permission Levels
Permissions within a Collaborative Space determine the level of interaction members have with stored data. These roles are listed in order of increasing control, with each level inheriting permissions from the previous one.
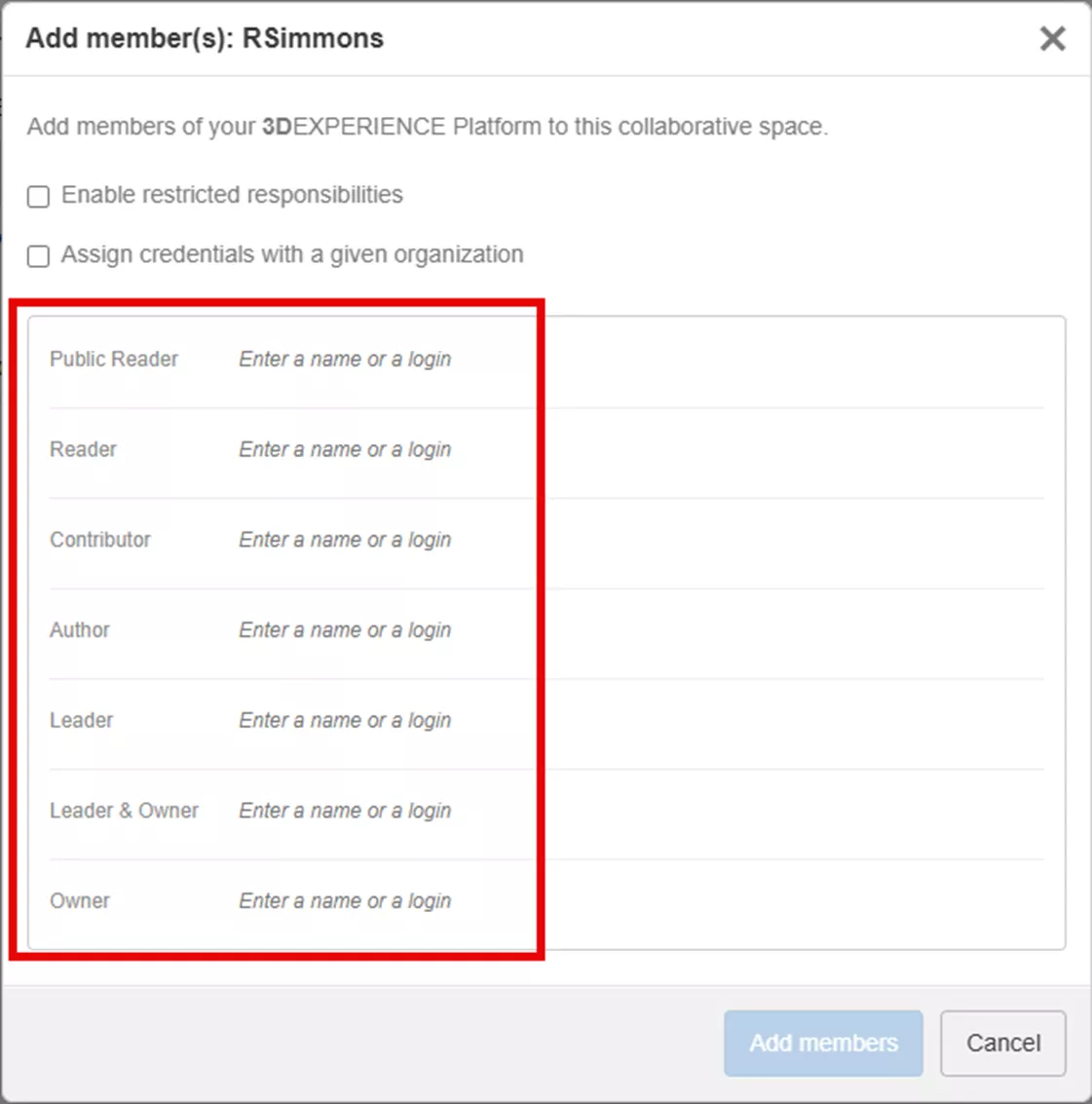
- Public Reader (Views Data): Can view (read/open) content (depending on maturity state), but only to the specific collaborative spaces the user is invited to. Cannot create or modify content. Good for a supplier/contractor.
- Reader (Views Data): Can view (read/open) content (depending on maturity state) in all Public spaces and any Private spaces he/she has been invited to. Cannot create or modify content.
- Contributor (Evaluates data, but doesn’t change it): Can create objects that augment existing data. Has read-only access to documents, folders, and discussions. Cannot modify, revise, or change maturity states.
- Author (Creates data): Can create and modify content. Cannot move data to Released or Obsolete states. Cannot lock products in Released state.
- Leader (Manages content (libraries, templates, etc.)): Has full control over the Collaborative Space, including deleting data, changing maturity states, managing settings, and adding/removing members.
- Owner: Has administrative rights within the space, including managing access, setting permissions, and performing administrative tasks.
Important: Once data becomes Public, it is available for a Reader, Contributor, Author, Leader, or Owner who belongs to any collaborative space in the organization. But not necessarily to a Public Reader.
To view the permissions of existing members:
In the 3DSpaces app, select the Collaborative Space, click the “i” (information) button, then navigate to the Members tab.
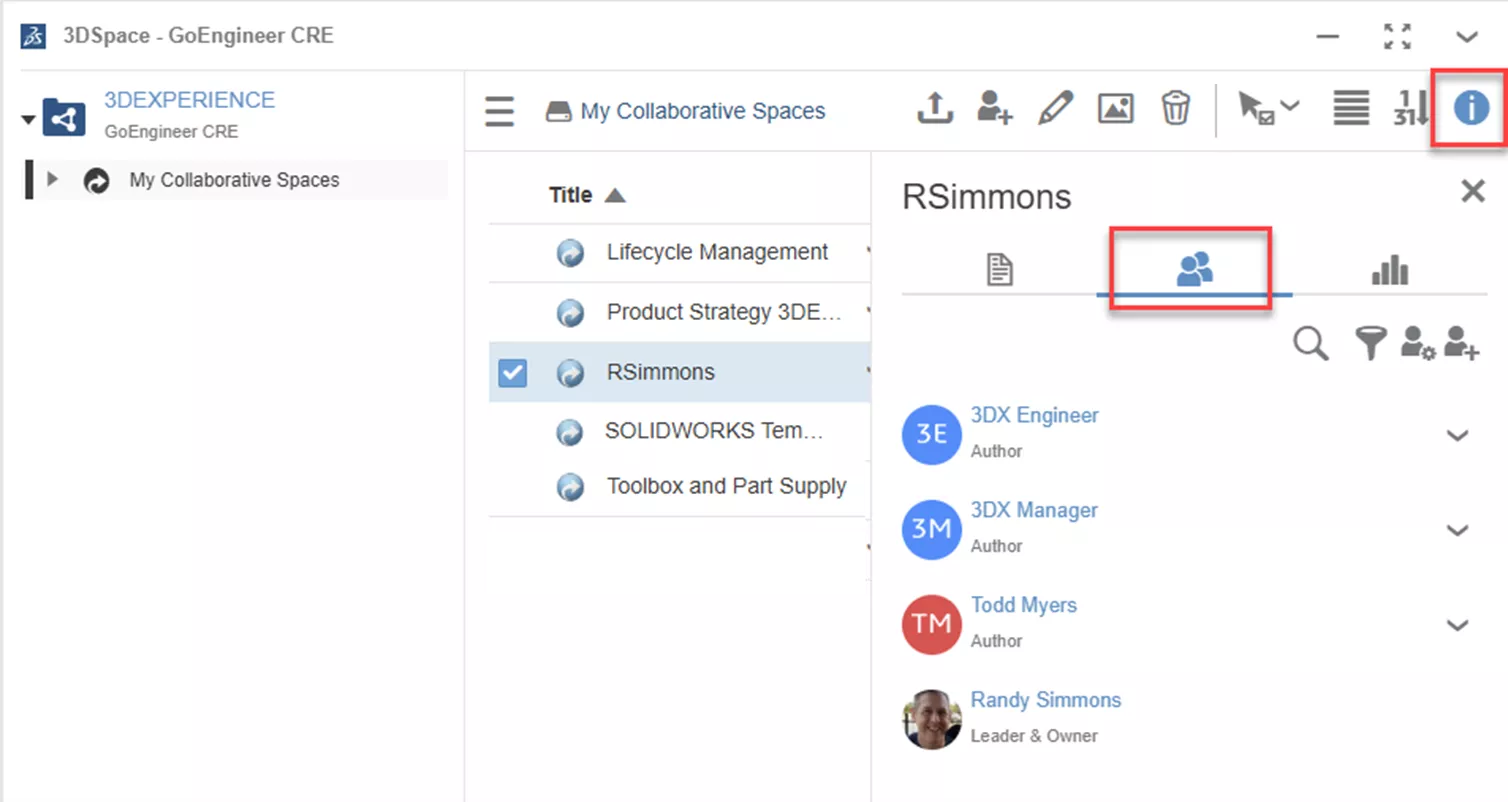
Permissions can also be viewed in the Collaborative Spaces Control Center within the Administration Console.
I hope this article helps to clear up some of the confusion on the visibility of Collaborative Spaces in 3DEXPERIENCE and the permissions you will want to grant to the members of those spaces. Using the correct combination of settings will allow you to successfully control your data on the 3DEXPERIENCE platform.
Want to learn more about the 3DEXPERIENCE platform? Check out more tips and tutorials listed below. Additionally, join the GoEngineer Community to participate in conversations, create forum posts, and answer questions from other 3DEXPERIENCE Admins and users.
Related Articles
3DEXPERIENCE - Is There an Associated Drawing?
SOLIDWORKS Data Saved to 3DEXPERIENCE - What Happens?
View 3DEXPERIENCE File History from SOLIDWORKS Task Pane
3DEXPERIENCE Red Line Markup: Simple & Advanced
About Randy Simmons
Randy Simmons in a Sr. 3DEXPERIENCE Specialist at GoEngineer.
Get our wide array of technical resources delivered right to your inbox.
Unsubscribe at any time.