Ultimate Guide to SOLIDWORKS Licensing: Types, Activation, & Borrowing
SOLIDWORKS offers several licensing solutions tailored to the size and flexibility needs of an organization. These licenses range from Single Seat, Single User, and Standalone to the ability to spread your SOLIDWORKS investment over a large group of users using Floating Network licenses. In this guide, we dive deeper into what each option of SOLIDWORKS licensing is, how they work, and how to choose the option that best fits the way your company operates. Let’s get started.
How does SOLIDWORKS Licensing work?
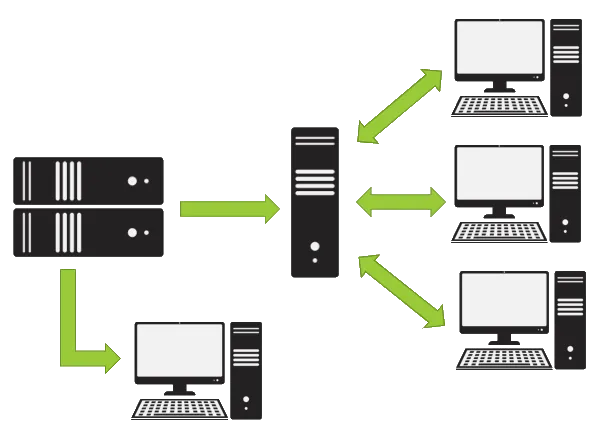
SOLIDWORKS licensing is based on a one-time activation that requires an internet connection. If an internet connection is NOT available, alternative methods exist and, in rare exceptions, license files can be issued to high security, “node locked” computers.
The computer attempting to activate sends a request to the SOLIDWORKS activation servers, which then sends a response whether the computer is activated or not. If a license is no longer needed on a computer, the user must deactivate the license from that computer so that it can be activated on a different device.
Methods of Activation
There are two ways an activation can be initiated.
Automatically over the internet
If you choose to activate over the internet, the transaction is quick and automatic. If there is an available license, the user will see the message “activation succeeded”.
Manually via email
This option is used when no internet connection is available.
- Suggested Article >> Manual Activation for SOLIDWORKS Standalone and Network Licenses
Standalone SOLIDWORKS License
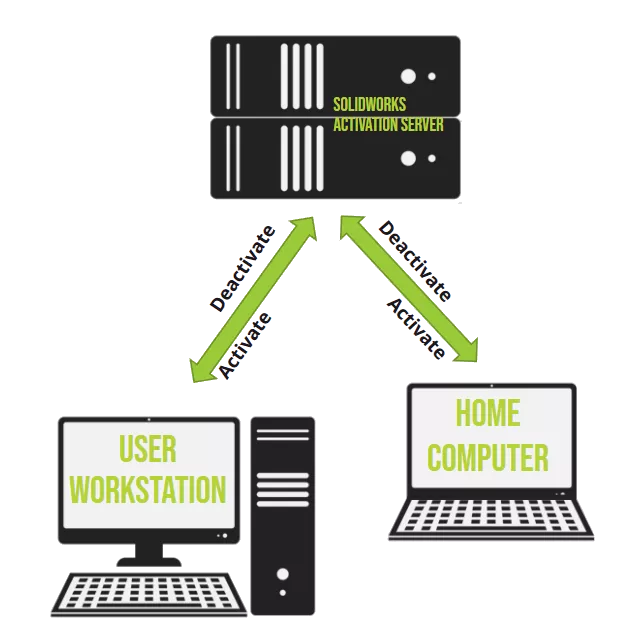
Standalone licenses are for one user only – meaning two users may not share one standalone license, even if they are using them at different times. Once a standalone license is activated, no internet connection or network server is required to start using SOLIDWORKS.
What if I get a new computer?
If you need to replace your current system, simply deactivate the license from your old computer and activate it on the new one.
Working remotely? Here’s how to get remote access to your SOLIDWORKS Network or Standalone License.
SOLIDWORKS Network Licenses
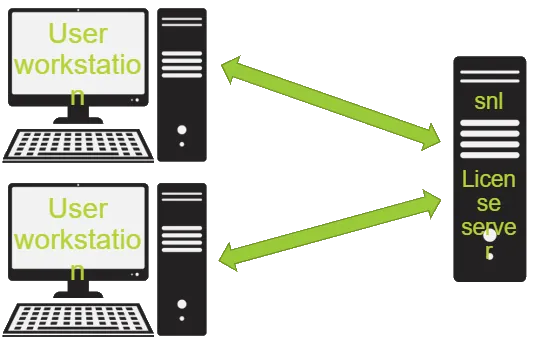
When SOLIDWORKS is needed on a machine, a network license will use a seat from the server if one is available. Seats can also be “borrowed” from the server and checked out of the network for a set period of time.
Floating SOLIDWORKS Network licenses are activated on one server within the company network often containing many seats. The SolidNetWork License manager releases these seats on an as-needed basis and keeps track of who has each seat as well as for how long.
Once a user’s computer is connected to the network with a license server, the computer will “use” a license whenever SOLIDWORKS is opened. When the program starts, it sends a request to your license server for a seat of SOLIDWORKS. If a seat on the license is available, the license manager will allow the user’s program to open.
While SOLIDWORKS is running the license server will check in on the user at regular intervals. If the server sees that the user is done using SOLIDWORKS, then the seat is returned to the server and becomes available for another user.
Regardless of the version of SOLIDWORKS you have, the license manager deals out a seat of SOLIDWORKS Standard initially, and then deals out higher tier seats (like Professional or Premium ) when the user turns on features that require them (like Routing or Toolbox).
All of this requires little or no monitoring, but the status of license can be viewed in the SolidNetWork License Manager on the License Usage tab.
Network license borrowing
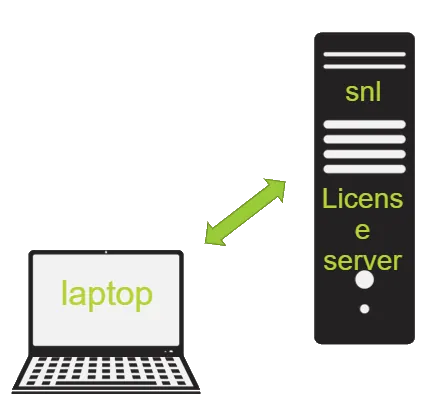
If someone at your company needs to take a seat out of the network temporarily, they can “borrow” and return a seat using the license manager’s License Borrowing tab. In order to do this, the computer must be inside the company’s network.
A seat can be borrowed for up to 30 days, but best practice is to borrow it for only as long as you need it. This helps avoid long term seat loss in case of a computer crash while a seat is being borrowed.
When you’re finished using your seat of SOLIDWORKS, it must be returned from the same menu that it was borrowed. Seats must also be returned before re-borrowing them again. If a user needs to borrow a license frequently or for long periods of time, it would be best to switch to a standalone license.
Working remotely? Learn how to borrow a network license off the network or from a remote location.
Network License seat count discrepancies
In the SolidNetWork License Manager (SNL), you can look at the License Usage tab to see how many seats are being used, who is using them, and how many seats are available.
As mentioned above, network users will always pull a SOLIDWORKS Standard seats first, then grab additional seats as needed for higher tier add-ins. To make the seat count come out correctly, the License Manager includes an additional Standard seat for each Professional and Premium seat on the license.
For example, if a network license contains three seats of Standard, three seats of Professional, and three seats of Premium, then the license counts will display as nine Standards, three Professionals, and three Premiums. This means that the total number of users that can get on SOLIDWORKS at once is nine, not fifteen.
Additionally, if a user uses License Borrowing to take out a seat of SOLIDWORKS Premium, then the user must also borrow a seat of Standard. The borrowing tab, however, will display this as one seat of Premium borrowed and doesn’t show the borrowed Standard license. The License Usage tab will display this correctly.
If activation, usage, or borrowing fails…
Common failure messages and possible fixes include
- “…activation count exceeded” This means that your license is already activated on another computer. To correct this, you need to locate the computer that is holding the activation and deactivate it.
- “Could not obtain a license for SOLIDWORKS” There are a few reasons why you may get this error. Those reasons are:
- Your SolidNetWork License Manager might be down or not installed
- All the seats might be used by other users at that time
- Your SolidNetWork License Manager might be an older version that the one the user is trying to use and the License Manager needs to be updated
- Your SolidNetWork License Manager might need to be reactivated
- Your network is down causing the SolidNetWork License Manager to be unreachable
- Your user’s machine is pointed at the wrong location. You can repoint it in the license manager (on the user’s machine, not the server) and go to the Server List tab to repoint it
- “Failed to borrow license” This is mostly the same as the fixes for “could not obtain a license.”
I hope you found this guide to SOLIDWORKS Licenses helpful! For more articles just like this, be sure to subscribe!
Related SOLIDWORKS Articles
How to Add Another SOLIDWORKS License to Your License Server
Remote Access to Your SOLIDWORKS Network or Standalone License
SOLIDWORKS Standalone Serial Number Management Skills
Note: This article was originally published on June 9, 2020 and has been updated to reflect recent changes to licensing options.

About Darin Grosser
Darin, an Elite AE, has been an Applications Engineer in the SOLIDWORKS Reseller community since graduating Western Michigan University in 1996. He has a wife of 22 years and 2 beautiful daughters. Darin is an aspiring YouTuber and big into DIY and loves nothing more than to combine his love for creation and engineering with family and projects at home.
Get our wide array of technical resources delivered right to your inbox.
Unsubscribe at any time.