How to Upgrade SOLIDWORKS to a Newer Version
With the latest buzz about new versions of SOLIDWORKS, it’s easy to get confused about some of the basics when it comes to upgrading to a newer version. For instance, technically upgrading SOLIDWORKS refers to moving major versions like 2017 to 2018, while updating refers to service pack changes. We will use this convention throughout this article.
To avoid any possible interference between major versions, we recommend uninstalling the current version completely. Then you can install a fresh cut of the new version. If you are experiencing any malfunctioning components, this Clean Uninstall guide shows the extra steps that may be taken in addition to the steps identified here. Keep in mind that a backup of any current customizations or options is a must as these could be overwritten. With that in mind, let's get started
Backup Your Customizations
First, use the Copy Settings Wizard to export a .sldreg from the system options. Copy Settings Wizard should only be used when updating service packs, transferring to another computer, or as a backup/restore point. Copy Settings Wizard is not designed for upgrading to a different major release.
Then make sure you backup any templates, sheet formats, toolbox data, design library, and other custom items. We will come back to those in a moment. In the future consider a different save location for these as they are items that are best saved in a separate folder than the SOLIDWORKS default locations.
Eliminate Obstacles
After making backups, it’s a good idea to prepare the machine to ensure a good install. Be sure that you have administrative privileges (local administrative account) because SOLIDWORKS accesses its program files during the upgrade. Also, be sure that the firewall is temporarily off and UAC (User Account Control) is set to the lowest setting. Antivirus sometimes conflicts too, so we recommend ruling that out by disabling it unless it’s on this list of verified programs.
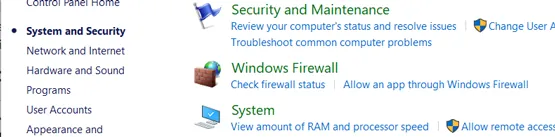
Find and Download the Program Files
The best place to acquire the new version of SOLIDWORKS to download (with an active subscription) is the GoEngineer Customer Portal. Once logged in, you can access the software from the SOLIDWORKS DOWNLOADS link in the footer of the site. Use the dropdown menu to select the desired version and download the software.

Run and Extract the download to start the SOLIDWORKS Installation Manager. From the Welcome screen, we recommend selecting Download and Share all files. This enables you to download the entire SOLIDWORKS dataset for multiple installations or re-installs. On the Summary screen, select Change to specify the Download to option.
Note: If left to the default name and location, during the uninstall process these files may be deleted by the Advanced Options settings.**
We will run the Setup.exe after completing the uninstall process.
Start with a Fresh Slate - Uninstall
Start by opening the Control Panel and navigate to Programs and Features or Uninstall a Program. Select SOLIDWORKS and choose the Uninstall option. Select the SOLIDWORKS products to uninstall.
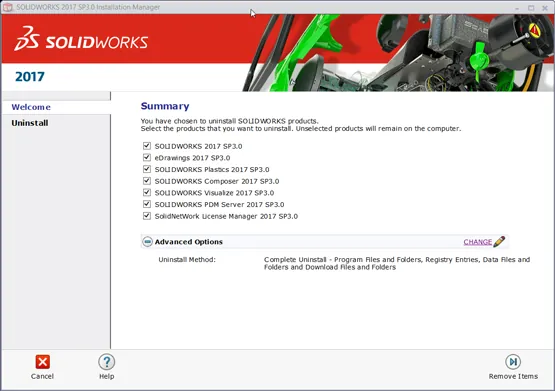
Under Advanced Options, select Change to identify any additional items to remove from your computer. By choosing these options, we ensure a more complete removal of SOLIDWORKS.
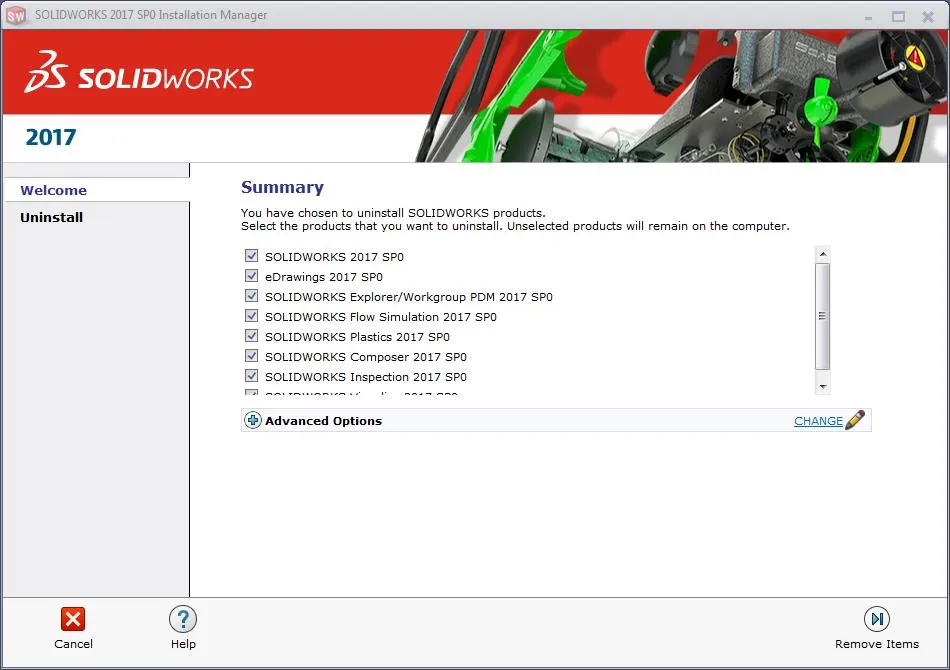
Note: If the SOLIDWORKS upgrade has been downloaded and left to the default name and location, during the uninstall process these files may be deleted by the Download Folders and Files option.**
If the goal is to upgrade add-ons at this time as well, make sure they are all checked. If there is a partial removal of programs, some of the advanced options may be unavailable.
A restart is recommended following this step.
Installation of New Version
Now that the old version of SOLIDWORKS is removed, we can start the upgrade install as planned.
- First, make sure you have your serial number ready
- Run the SOLIDWORKS Setup.exe application—it will be in the folder you chose to save it in from the download earlier
- Select Individual Install and enter in your 24-digit serial number
If it detects other older add-ons it may prompt a decision to upgrade or create a new install of them. Make sure to verify the proper location of the Toolbox/Hole Wizard options under Summary and select the current backup if applicable.
Import Your Previous Settings
If we are updating SOLIDWORKS to a new service pack, we can use the Copy Settings Wizard to restore our earlier settings. It is not recommended to use Copy Settings Wizard when upgrading SOLIDWORKS.
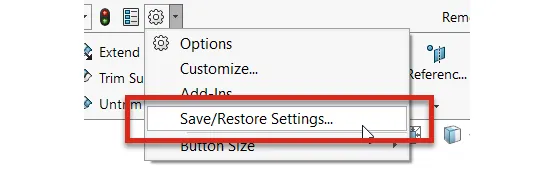
Select Options then Save/Restore settings to restore system settings like toolbars and commands. Reference the new backup files to restore connectivity.
In System Options > File Location, select the appropriate item for each backup folder like the design library, etc. The order of folder references (from top to bottom) is the priority they get when SOLIDWORKS searches, so it’s best to put the current location at the top.
Lastly, to restore the Toolbox, choose Add-Ins under the options tab from the main screen and check both the SOLIDWORKS Toolbox and SOLIDWORKS Toolbox Browser.
Editor's Note: This article was originally published in March 2019 and has been updated for accuracy and comprehensiveness.
Related SOLIDWORKS Technical Articles
Obtaining and Using SOLIDWORKS Certification Exam Vouchers
How to Upgrade SOLIDWORKS To Professional or Premium
Fix SOLIDWORKS Previous Toolbox Installed Blocking Upgrade Error
Network License Management for SOLIDWORKS

About Travis Quick
Travis Quick is an Application Engineer at GoEngineer. Travis spends his days teaching SOLIDWORKS courses and helping customers. In his spare time, he likes playing video games and testing his physical strength on an outdoor obstacle course.
Get our wide array of technical resources delivered right to your inbox.
Unsubscribe at any time.